Apprendre Excel : les bases (suite)
Cette deuxième leçon est plus théorique que les autres, elle vous sera cependant bien utile.
Pour obtenir le menu déroulant ci-dessous, cliquez sur Fichier.
- Permet d’ouvrir un classeur vierge
- Permet d’ouvrir un classeur enregistré sur votre ordinateur
- Ferme le classeur
- Enregistre votre classeur sous son nom actuel
- Enregistre votre classeur sous un nouveau nom
- Permet de définir une mise en page
- Permet de définir une zone d’impression
- Permet de visualiser votre travail avant impression
- Permet d’imprimer
- Derniers classeurs ouverts sur votre ordinateur
- Quitter Excel
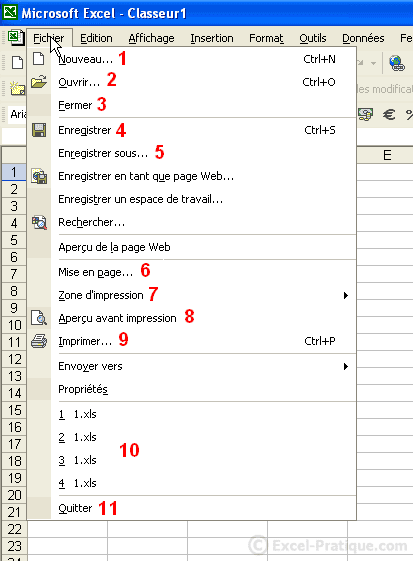
Les feuilles du classeur
Pour obtenir le menu ci-dessous, faites un clic droit sur le nom d’une des feuilles.
- Permet d’insérer différentes feuilles
- Supprime la feuille sélectionnée
- Renomme la feuille sélectionnée
- Change l’ordre des feuilles ou copie des feuilles
- Permet d’ajouter une marque de couleur au fond de l’onglet (voir « Feuil1 »)
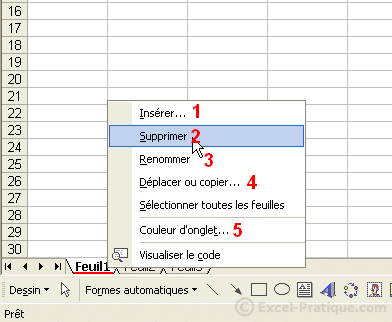
Sélection de cellules
Vous pouvez constater que 4 cellules sont sélectionnées sur cette image :
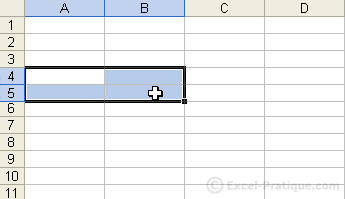
Pour sélectionner une ligne ou une colonne entière cliquez sur sa référence.
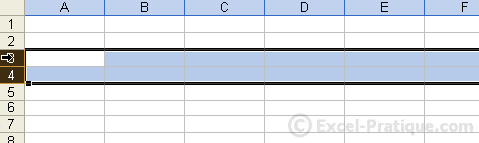
Pour tout sélectionner, faites « Ctrl + A » ou cliquez à l’endroit indiqué sur cette image :

Pour sélectionner plusieurs cellules dispersées, maintenez « Ctrl » enfoncé et sélectionnez vos cellules.
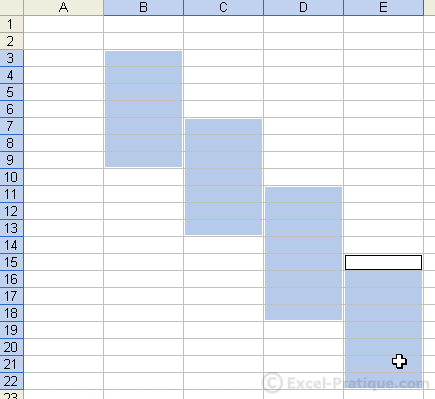
Redimensionner les cellules
Pour redimensionner une ligne ou une colonne, placez le pointeur sur le trait de séparation (voir image). Cliquez sans relâcher pour modifier la longueur/hauteur.
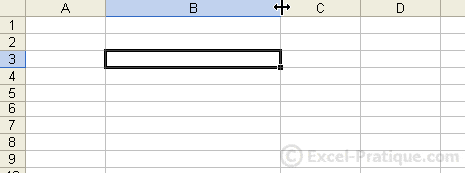
Pour redimensionner plusieurs lignes ou colonnes en même temps, sélectionnez-les et redimensionnez simplement une des lignes ou colonnes.