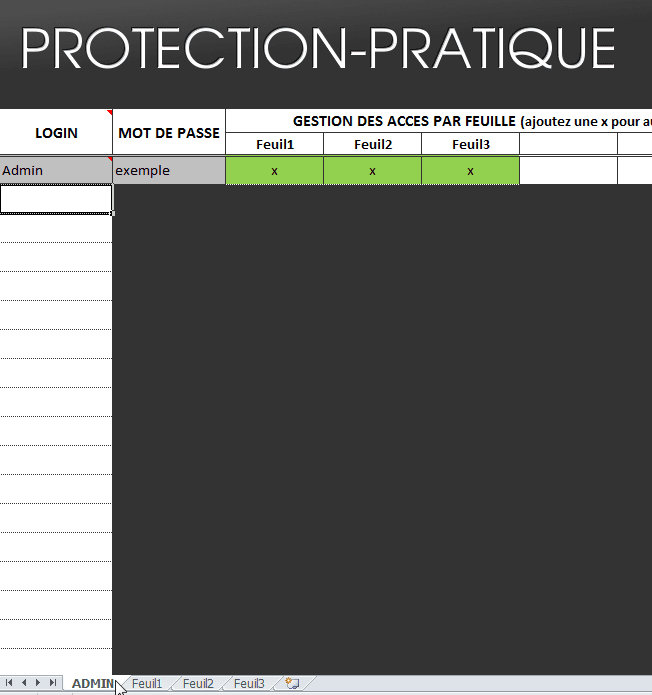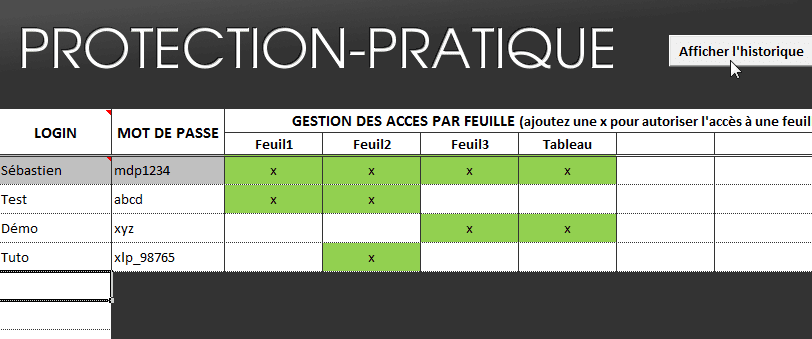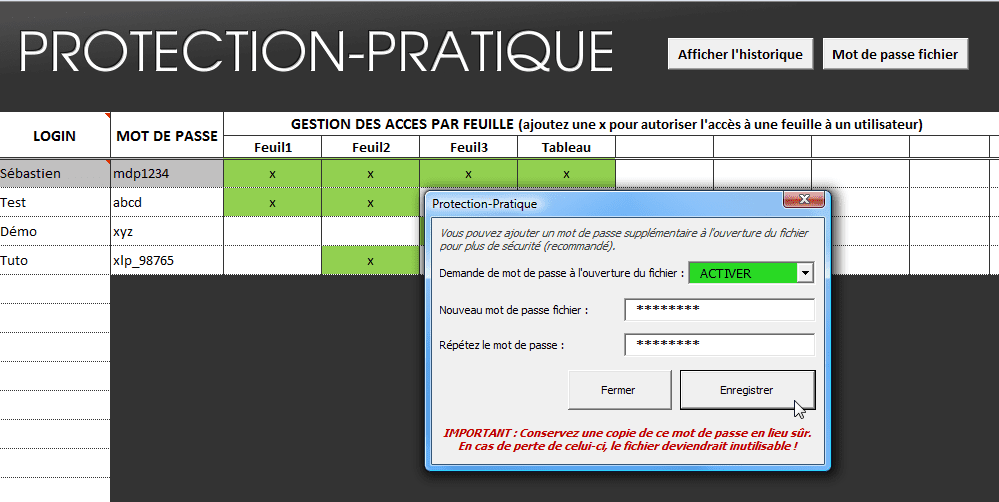Protection-Pratique : tutoriel
Ce tutoriel vous permettra de bien prendre en main cette application. Sa lecture est fortement conseillée et ne prend que quelques minutes.
Démarrage
Au premier démarrage de Protection-Pratique (et après avoir activé les macros), entrez le login "Admin" et le mot de passe "exemple" :
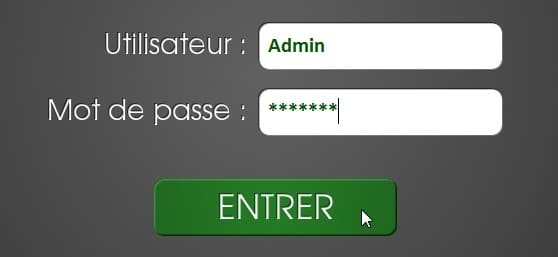
Cliquez sur l'onglet "ADMIN" :
L'administrateur est le seul utilisateur pouvant accéder à la feuille ADMIN et gérer les utilisateurs. Commencez par modifier son login et son mot de passe (l'administrateur est toujours le premier utilisateur de la liste) :
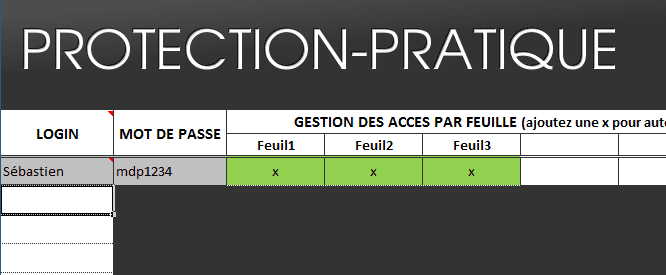
Ajoutez ensuite les autres utilisateurs :
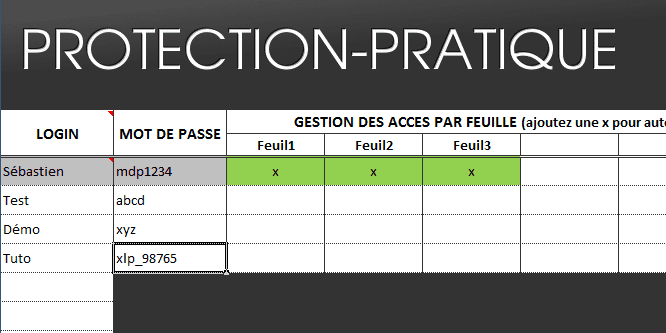
Gestion des feuilles
Par défaut, le classeur contient les 3 feuilles "Feuil1", "Feuil2", "Feuil3" comme pour tout nouveau classeur. Vous pouvez renommer, supprimer ces feuilles si vous le souhaitez ou en ajouter d'autres ...
Vous pouvez également transférer des feuilles d'autres classeurs dans cette application.
Par exemple, pour copier une feuille d'un second classeur dans l'application, faites un clic droit sur l'onglet, choisissez "Déplacer ou copier ..." :
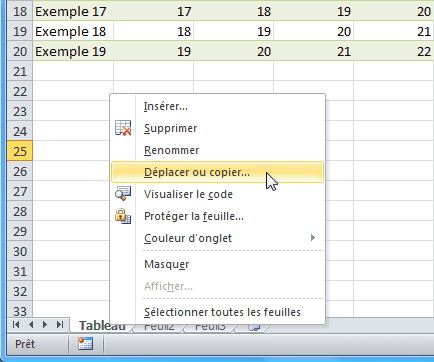
Entrez le classeur de destination et cochez "Créer une copie" :
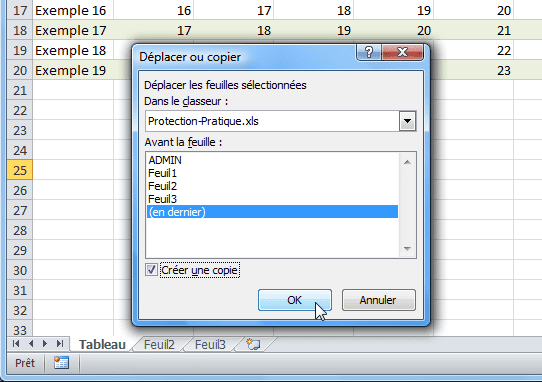
En cas d'erreur : si le second classeur est au format "xlsx" ou "xlsm", enregistrez l'application Protection-Pratique au format "xlsm", fermez l'application et relancez-la. Si l'erreur persiste, copiez/collez directement le contenu sur une nouvelle feuille.
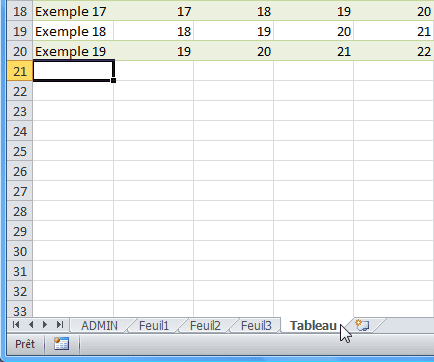
Lorsque vos feuilles sont prêtes, entrez/modifiez la liste des feuilles dans l'administration :
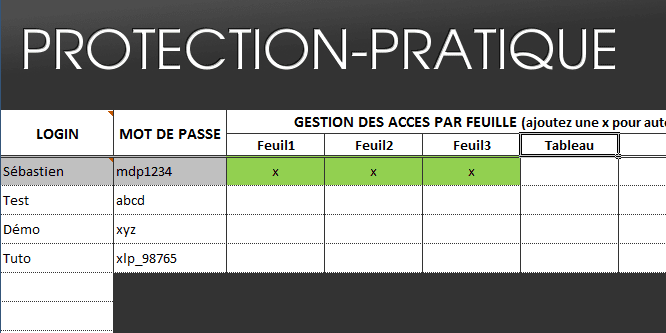
Entrez ensuite pour chaque utilisateur, une "x" au-dessous de chaque feuille pour laquelle il a un droit d'accès :
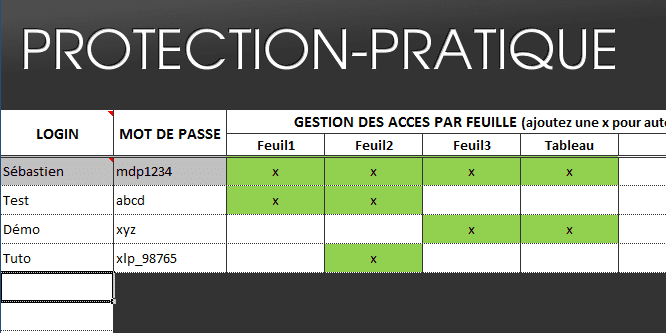
Par exemple, si l'utilisateur "Démo" se connecte, il aura accès aux feuilles "Feuil3" et "Tableau" :
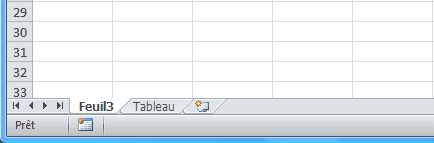
Historique
Pour afficher la feuille d'historique, cliquez sur le bouton "Afficher l'historique" :
Par défaut, l'enregistrement de données dans l'historique est désactivé. Si vous souhaitez l'activer, cliquez sur le bouton "Options" et sélectionnez "ACTIVE" :
Mot de passe fichier
Pour plus de sécurité, vous pouvez définir un mot de passe fichier. Ce mot de passe sera demandé à l'ouverture du fichier Excel et devra être transmis à tous les utilisateurs ayant droit d'utiliser ce fichier.
Si vous définissez un mot de passe fichier, le fichier Excel sera crypté et ce mot de passe permettra de le décrypter. Si vous utilisez Excel 2007 ou une version supérieure, il est recommandé d'enregistrer le fichier au format "xlsm" pour bénéficier d'une niveau de cryptage bien meilleur que dans les versions précédentes. L'utilisation du mot de passe fichier est recommandée si votre classeur Excel contient des données "sensibles" ...
Pour ajouter/modifier ou supprimer le mot de passe fichier, cliquez sur le bouton "Mot de passe fichier" :
Code VBA
Si vous avez l'habitude de travailler avec des macros, vous pourrez continuer à utiliser vos propres macros avec cette application (puisque le mot de passe VBA est fourni avec la version complète).
Et même si vous ne travaillez pas avec des macros, il est préférable de prendre 30 secondes pour modifier le mot de passe VBA.
Pour ce faire, appuyez sur "Alt" et "F11" pour ouvrir l'éditeur, double-cliquez sur "ProtectionPratiqueCOMPLET" et entrez le mot de passe reçu (par email) :

Cliquez ensuite sur "Propriétés de ProtectionPratiqueCOMPLET ..." (menu clic droit) :
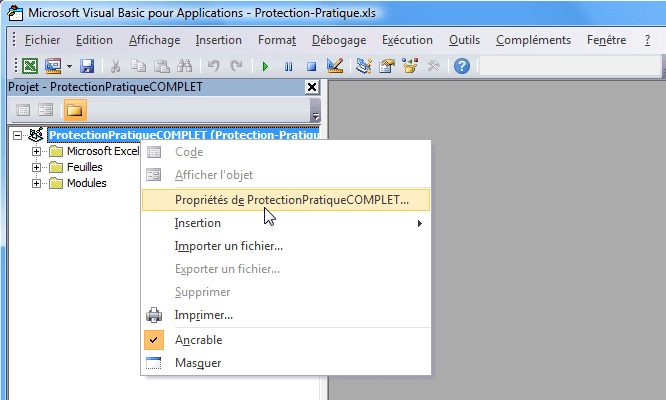
Et modifiez le mot de passe depuis le second onglet :
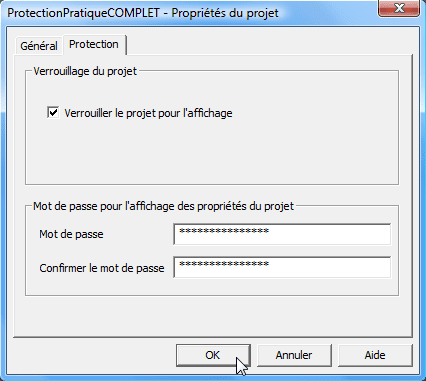
Enregistrez votre fichier pour sauvegarder toutes les modifications effectuées.
Votre fichier est maintenant prêt à l'emploi !