VBA Course: Worksheet Events
On the previous page, the events were related to the entire workbook. On this one, we will focus on events related to a sheet.
Worksheet_SelectionChange (on selection change)
To execute instructions based on an event for a specific sheet, select the sheet in the editor, then choose Worksheet:
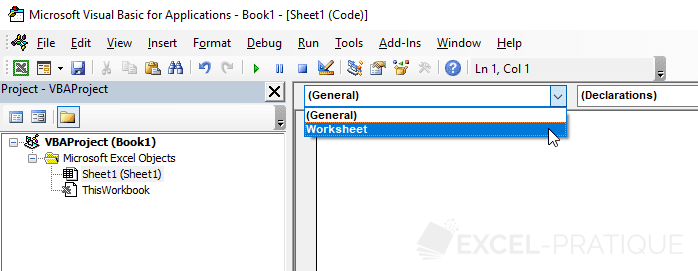
The SelectionChange event is added by default, and it triggers when the selection changes:
Private Sub Worksheet_SelectionChange(ByVal Target As Range)
End SubFor example, here is a code that colors the selected cell or cells and automatically removes the color from the previous selection when the selection changes:
Private Sub Worksheet_SelectionChange(ByVal Target As Range)
Static previousSelection As String
'Remove background color from the previous selection
If previousSelection <> "" Then
Range(previousSelection).Interior.ColorIndex = xlColorIndexNone
End If
'Color the current selection
Target.Interior.Color = RGB(181, 244, 0)
'Save the address of the current selection
previousSelection = Target.Address
End SubWorksheet_Activate (on sheet activation)
This event triggers when the sheet is activated:
Private Sub Worksheet_Activate()
End SubFor example, select cell D5 when the sheet is activated:
Private Sub Worksheet_Activate()
Range("D5").Select
End SubWorksheet_Deactivate (on sheet deactivation)
This event triggers when another sheet in the workbook is activated:
Private Sub Worksheet_Deactivate()
End SubFor example, clear the contents of cells B2 to B10 after leaving the sheet:
Private Sub Worksheet_Deactivate()
Range("B2:B10").ClearContents
End SubWorksheet_BeforeDoubleClick (on double-click)
This event triggers when a cell in the sheet is double-clicked:
Private Sub Worksheet_BeforeDoubleClick(ByVal Target As Range, Cancel As Boolean)
End SubFor example, color the double-clicked cell green (or white if it is already colored):
Private Sub Worksheet_BeforeDoubleClick(ByVal Target As Range, Cancel As Boolean)
If Target.Interior.Color = 16777215 Then 'If white
Target.Interior.Color = RGB(200, 255, 100) 'Green color
Else
Target.Interior.Color = 16777215 'White color
End If
End SubThe double-click event can be canceled by setting the Cancel variable to True.
Worksheet_BeforeRightClick (on right-click)
This event triggers when the sheet is right-clicked:
Private Sub Worksheet_BeforeRightClick(ByVal Target As Range, Cancel As Boolean)
End SubFor example, add the current date on right-click if the clicked cell is in column C:
Private Sub Worksheet_BeforeRightClick(ByVal Target As Range, Cancel As Boolean)
'If cell is in column 3 (C)
If Target.Column = 3 Then
Target = Date 'Add current date
Cancel = True 'Cancel right-click
End If
End SubThe right-click event can be canceled by setting the Cancel variable to True (in this case, the context menu will not be displayed).
Worksheet_Change (on cell change)
This event triggers when the content of cells in the sheet is changed:
Private Sub Worksheet_Change(ByVal Target As Range)
End SubTemporarily Disable All Events
To execute code without triggering events, place it between these two lines:
Application.EnableEvents = False 'Disable events
'Instructions...
Application.EnableEvents = True 'Enable events