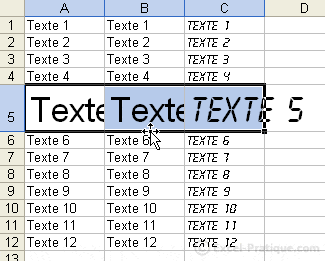Apprendre Excel : les bases
La leçon 1 est une leçon de base qui vous permettra de débuter avec Excel, elle sera fort utile pour les prochaines leçons.
Remarque : à chaque fois qu’il est demandé de cliquer, il s’agira d’effectuer un clic gauche si rien n’est précisé.
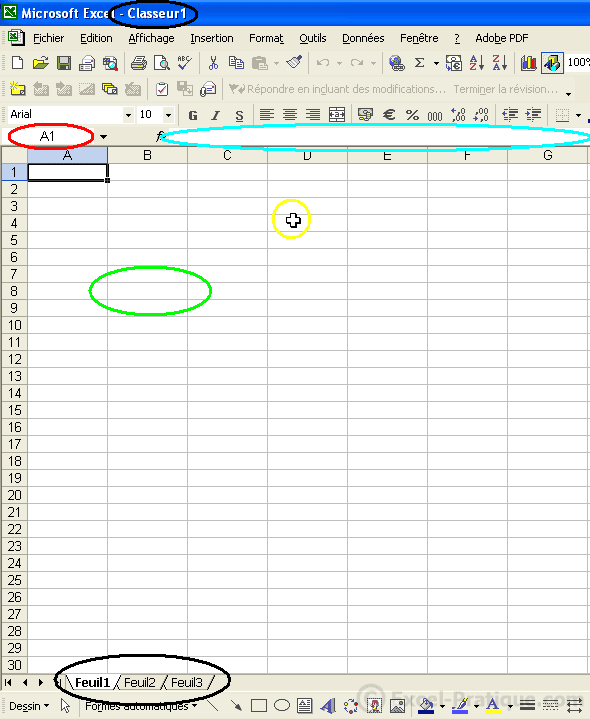
A chaque démarrage d’Excel, un classeur vierge s’ouvre avec 3 feuilles. Vous pouvez passez d’une feuille à l’autre en cliquant simplement sur le nom de la feuille, voir zone noire au fond de l’image.
Chaque « case » représente une cellule, voir zone verte. Ce sont les cellules que vous devrez modifier par la suite afin de créer toutes sortes de choses.
La croix (jaune) représente la souris, elle peut prendre différentes formes.
La zone rouge représente le nom de la cellule.
La zone bleue représente le contenu de la cellule.
Commençons la leçon.
Ouvrez Excel et sélectionnez la cellule A1 (en cliquant une fois dessus) :
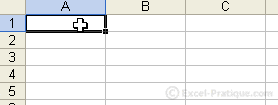
Après avoir sélectionné la cellule, tapez le mot « Texte » :
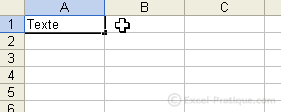
Appuyez ensuite sur Enter.
Sélectionnez à nouveau la cellule A1, positionnez ensuite le pointeur de la souris au fond à droite de la cellule A1, un + apparaît.
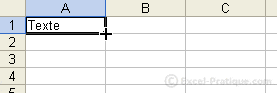
Faites maintenant un clic sans relâcher et descendez jusqu’à la ligne 12 :

Puis, relâchez :

Vous remarquerez que le texte a été copié dans chaque cellule.
Replacez le pointeur en bas à droite, cliquez sans relâcher et avancez jusqu’à la colonne C.
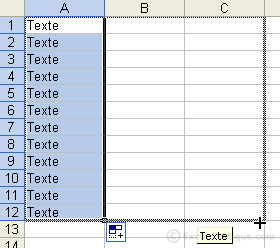
Nous allons maintenant annuler tout ce qui a été fait jusqu’ici.
Cliquez sur la petite flèche noire (cercle rouge) et ensuite sur la dernière opération.
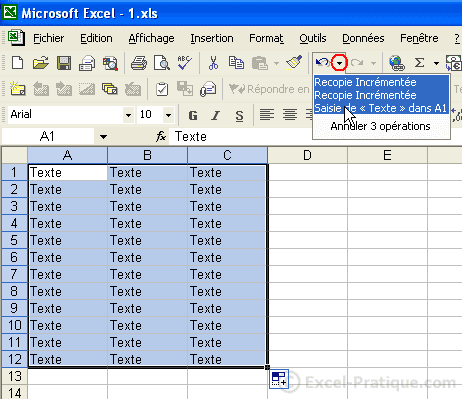
Remarque : cette action va annuler tout ce qui a été créé jusqu’ici, pour n’annuler qu’une seule opération, cliquez sur la flèche bleue partant à gauche OU cliquez sur « Edition » puis sur « Annuler » OU appuyez sur « Ctrl + z ».
Puisque la feuille est à nouveau vide, sélectionnez la case A1 et entrez « Texte 1 » au lieu du précédent « Texte ». Répétez ensuite les mêmes opérations qu’avec « Texte ».
Vous devriez obtenir quelque chose ressemblant à cela :
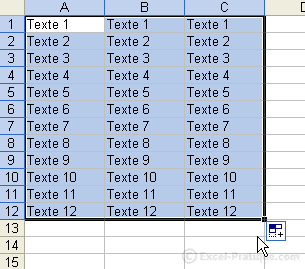
Observez les numéros (nous y reviendrons à la leçon 6).
Sélectionnez ensuite les cellules de C1 à C12. Pour ce faire, cliquez sans relâcher sur la première cellule, descendez jusqu’à la dernière puis relâchez.
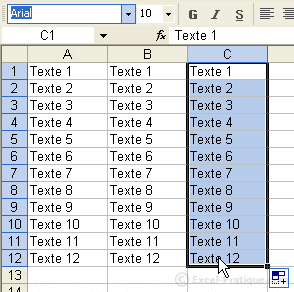
Changer la police d’écriture
Maintenant que les cellules sont sélectionnées, vous pouvez changer leur police d’écriture.
Cliquez sur la petite flèche noire (cercle vert) et cliquez ensuite sur une police.
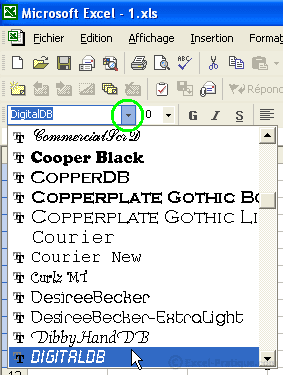
Changer la taille des caractères
Sélectionnez les cellules A5 à C5.
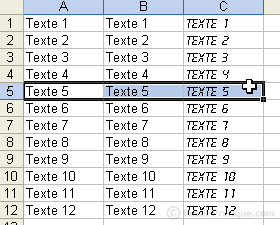
Changez ensuite leur taille grâce au menu déroulant ci-dessous :
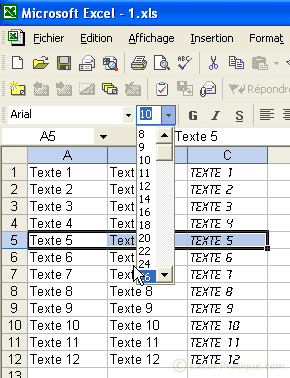
Sélectionnez la taille 26.
Vous devriez obtenir ceci :