Apprendre Excel : fonctions et calculs
La structure des formules de calcul
Commencez toujours votre calcul par un « = », ensuite, sans laisser d’espaces, placez un chiffre suivi d’un signe suivi d’un autre chiffre, etc. Ajoutez des () si cela s’avère nécessaire.
Exemples :
=45-32 (Excel affichera la réponse : 13)
=(45-32)^2/10 (Excel affichera la réponse : 16.9)
Observez ce tableau :
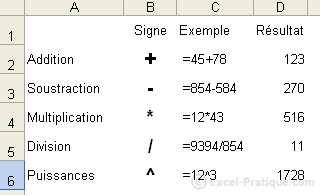
Les calculs peuvent également être effectués à partir des données provenant de cellules.
Dans ce cas, commencez aussi par un « = », cliquez ensuite sur une première cellule, ajoutez un signe, cliquez sur une autre cellule, etc. Ajoutez des () si cela s’avère nécessaire.
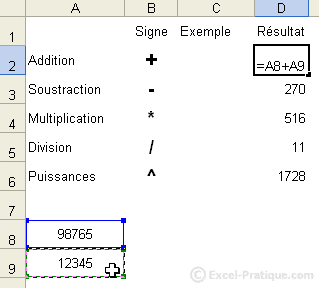
Observez bien les formules :
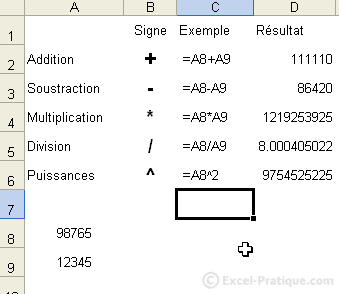
Les formules du tableau ci-dessus utilisent les valeurs de A8 et A9. Le principal avantage de ce système est de pouvoir modifier simplement A8 et A9 ce qui va changer toutes les réponse sans changer les formules, exemple :
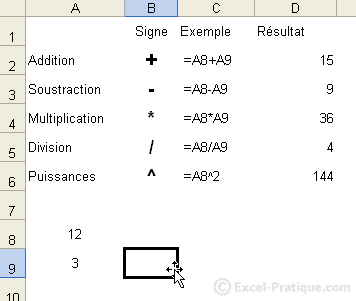
Introduction sur les fonctions
Nous allons aborder quelques exemples permettant de vous montrer l’utilité des fonctions.
Les fonctions les plus utilisées sont détaillées sur la page consacrée aux fonctions (lien « Fonctions » en haut de page).
Exemple 1 : la somme
Cliquez sur la case où le résultat de la fonction doit apparaître. Cliquez ensuite sur « Insertion » (au sommet) puis sur « Fonction ».
Cette fenêtre apparaît :
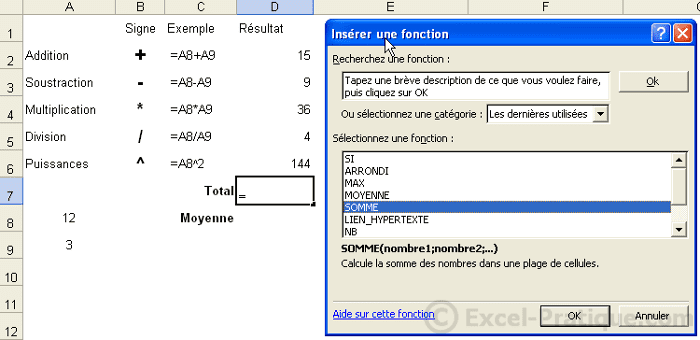
Sélectionnez « SOMME » et appuyez sur OK.
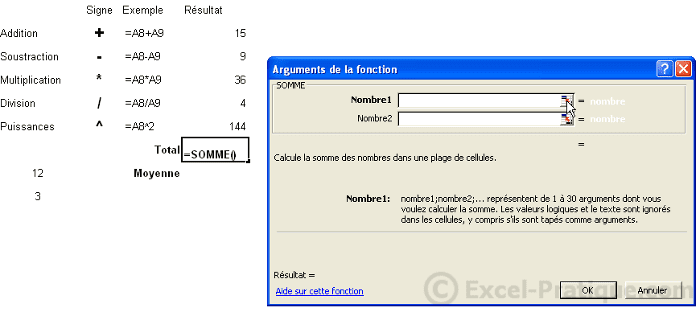
Cliquez dans la case « Nombre1 » puis effectuez cette sélection :
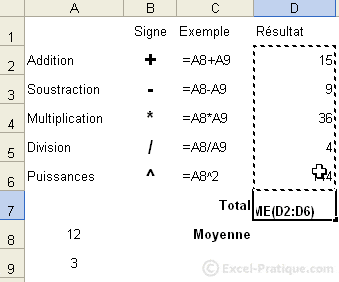
Nous constatons que les cellules de D2 à D6 seront utilisées pour déterminer la somme.
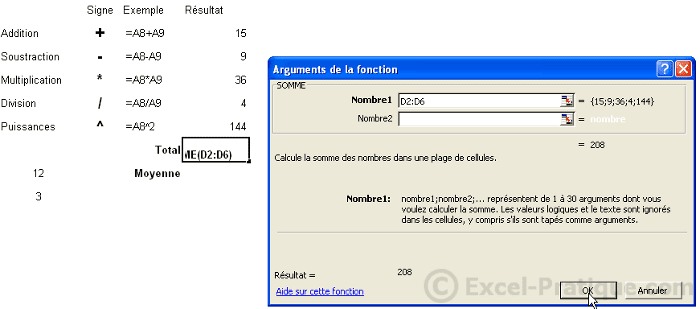
Appuyez sur OK, la somme de D2 à D6 apparaît en D7.