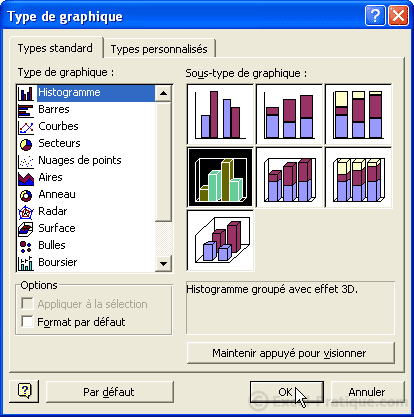Apprendre Excel : les graphiques - partie 2
L’étape 3 vous permet :
- d’ajouter le titre et le nom des axes (voir image)
- de classer, de masquer les données des axes
- d’ajouter, de supprimer un quadrillage
- de placer, d’afficher ou de masquer la légende
- d’ajouter des étiquettes de données
- d’ajouter une table de données au dessous du graphique
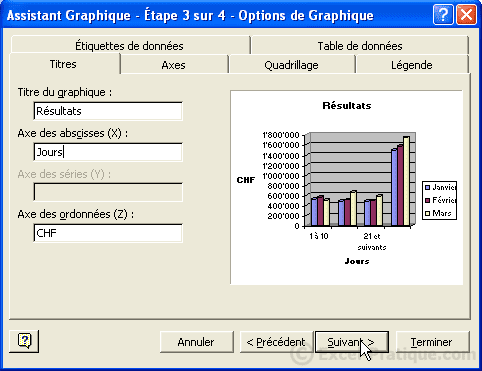
L’étape 4 vous permet de choisir entre 2 possibilités :
- le graphique sera placé sur une nouvelle feuille
- le graphique sera inséré sur la feuille de votre choix

Voici un résultat :
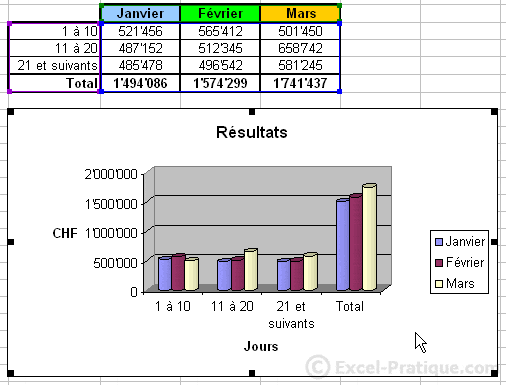
Vous pouvez modifier la taille du graphique, pour ce faire, cliquez sur l’un des petits carrés noirs situés aux extrémités du graphique et étirez-le comme bon vous semble.
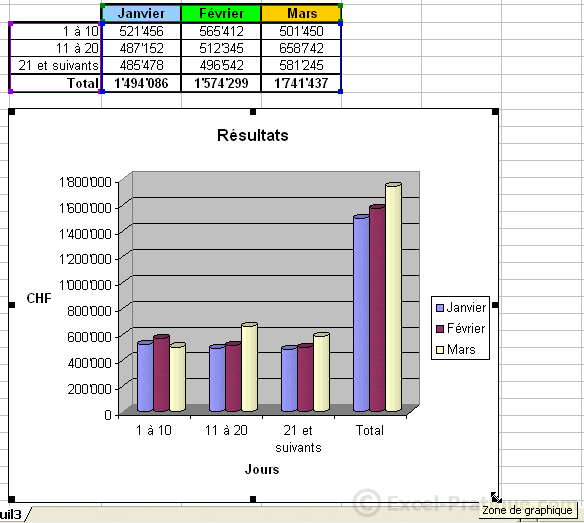
Pour le déplacer, cliquez sur la zone blanche du graphique, puis placez-le où vous le souhaitez.
Vous pouvez également masquer le tableau avec le graphique.
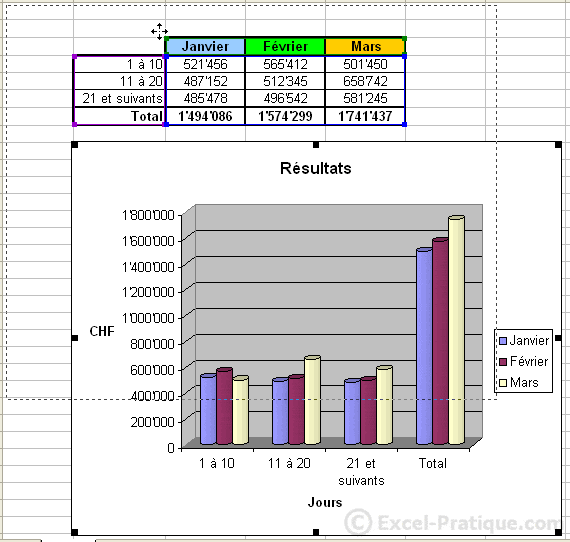
Pour obtenir le menu ci-dessous, faites un clic droit sur la zone marquée en jaune.
Cliquez ensuite sur « Format de la zone de graphique... ».
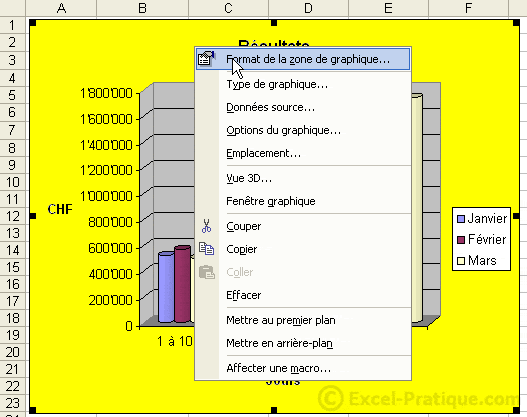
Cette fenêtre apparaît (voir image).
Vous pouvez :
- ajouter/supprimer/personnaliser la bordure située autour de la zone blanche
- ajouter une couleur, une image, un dégradé autour du graphique
- personnaliser l’affichage du texte
- etc.
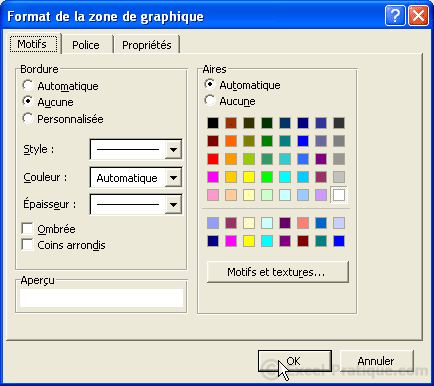
Cliquez sur « Type de graphique... »
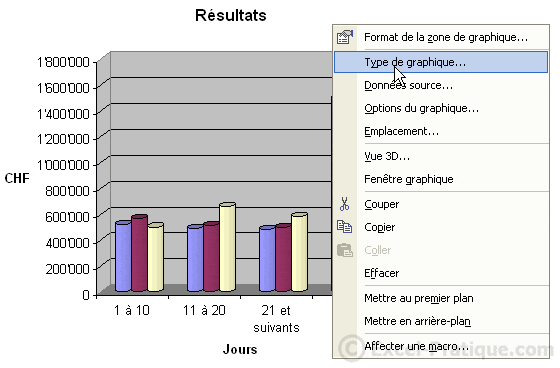
Vous pouvez à partir de là modifier le type et le sous-type de graphique.