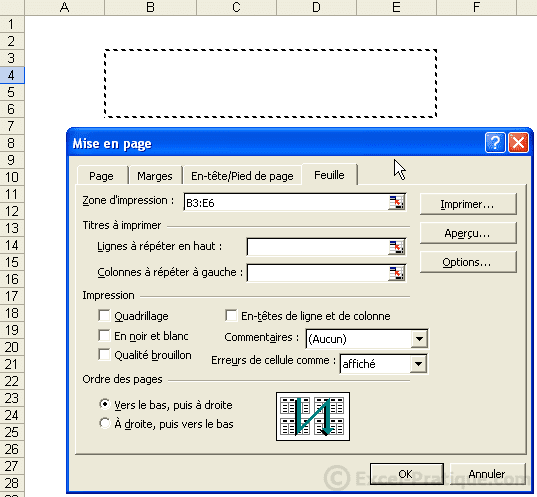Apprendre Excel : la mise en page
Pour accéder à la fenêtre de mise en page, cliquez sur « Fichier » puis sur « Mise en page... ».
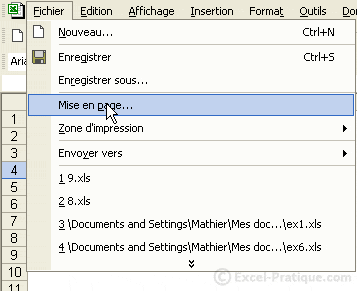
L’onglet « Page »
Il permet de définir l’orientation de votre travail.
Orientation – portrait (image réduite) :
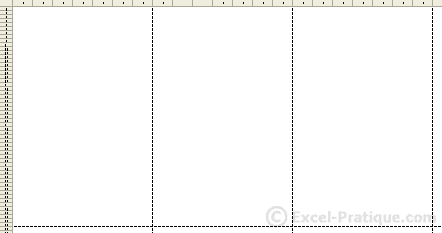
Orientation – paysage (image réduite) :
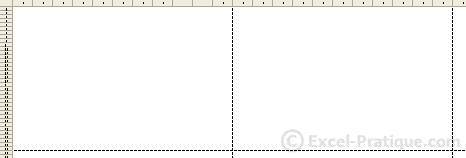
Depuis l’onglet page, il est aussi possible de choisir la qualité d’impression, le format du papier, de réduire ou d’agrandir votre travail en conservant ses proportions ou non. Une option de numérotation est également disponible.
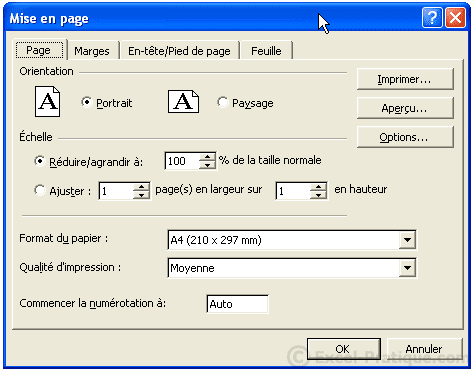
L’onglet « Marges »
Il permet de définir les marges. Les principales sont : Haut – Bas – Gauche – Droite. Les marges En-tête – Pied de page peuvent également être modifiées depuis cet onglet, cependant il est inutile de les changer si vous n’avez pas défini d’entête et/ou de pied de page.
Depuis cet onglet, vous pouvez centrer votre travail sur la page horizontalement (recommandé dans la plupart des cas) et verticalement.
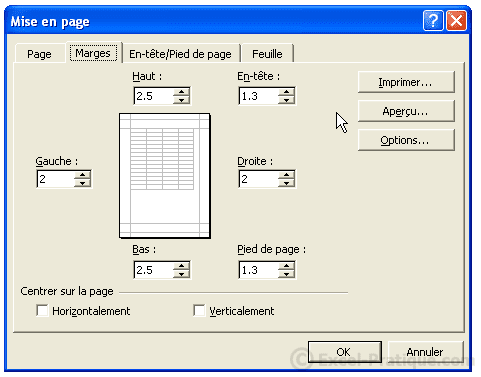
L’onglet « En-tête/Pied de page »
Depuis cet onglet, vous pouvez personnaliser vos en-tête et pied de page. Quelques en-tête et pied de page sont déjà prédéfinis, mais dans la plupart des cas, il vous faudra les créer vous-même.
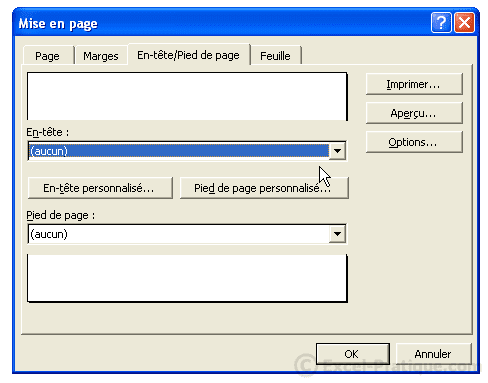
En cliquant sur un des boutons permettant la personnalisation, vous obtiendrez une nouvelle fenêtre. Celle-ci est divisée en 3 parties. Dans chaque zone de texte, vous pouvez ajouter :
- un texte
- le numéro de page
- le nombre total de pages
- la date
- l’heure
- le chemin d’accès du fichier (exemple : C:\Documents\Excel...)
- le nom du fichier (exemple : montravail.xls)
- le nom de l’onglet
- une image

L’onglet « Feuille »
Le principal intérêt de cet onglet est la possibilité de définir la zone d’impression (voir exemple). D’autres options sont également disponible (voir image).