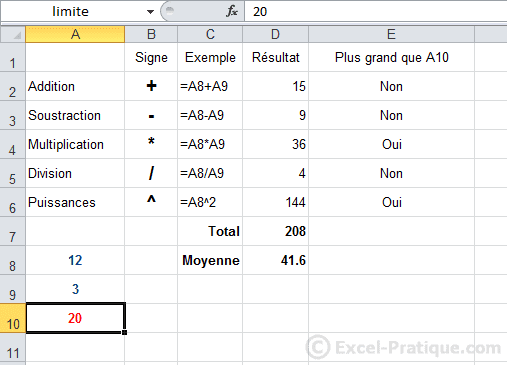Cours Excel : fonction SI, recopie de formules
Fonction SI
Cliquez sur « Insérer une fonction » et sélectionnez la fonction SI.
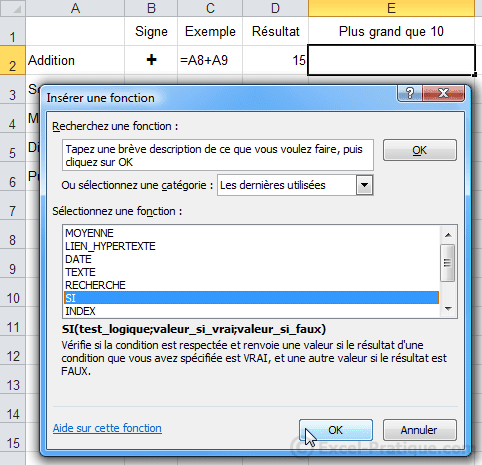
Dans ce cas, le but est d’afficher « Oui » si le résultat est plus grand que 10 et « Non » si ce n’est pas le cas.
Le test logique va permettre de savoir si la fonction doit afficher « Oui » ou « Non ».
- Test logique : D2>10 (dans ce cas, on demande si D2 est plus grand que 10)
- Si c’est vrai, la fonction affiche « Oui ».
- Si c’est faux, la fonction affiche « Non ».
Entrez les différentes valeurs et validez.
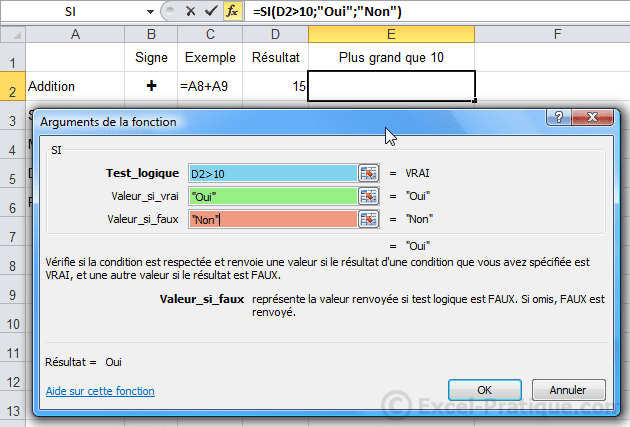
Un « Oui » est alors affiché en E2.
Maintenant faites une recopie incrémentée jusqu’à la cellule E6.

Le résultat est correct (les formules se sont adaptées : à chaque recopie d'une ligne vers le bas, le n° de ligne des cellules de la formule a été augmenté de 1).
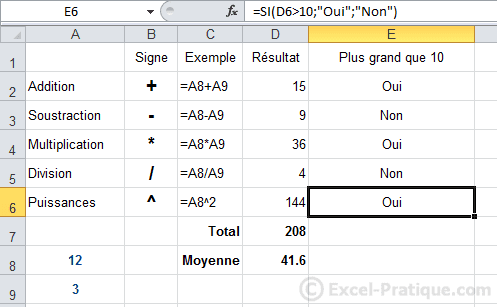
Maintenant, si l'on veut changer la valeur limite de 10 (pour déterminer si c'est « Oui » ou « Non » qui doit être affiché), il va falloir modifier chaque formule, ce n'est donc pas très pratique.
A la place d'entrer la valeur 10 directement dans la formule, nous allons faire référence à une cellule contenant 10. De cette manière, lorsqu'on voudra modifier cette valeur limite, il suffira de modifier la valeur de la cellule.
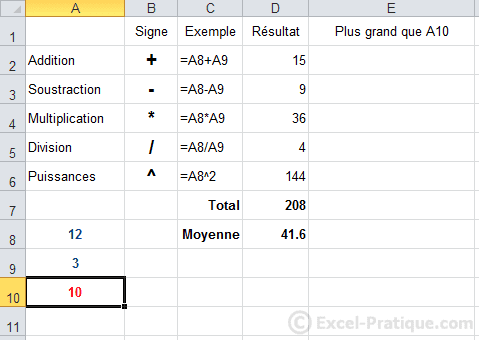
Pour le faire, remplacez simplement « 10 » par « A10 » :

Recopiez la formule.
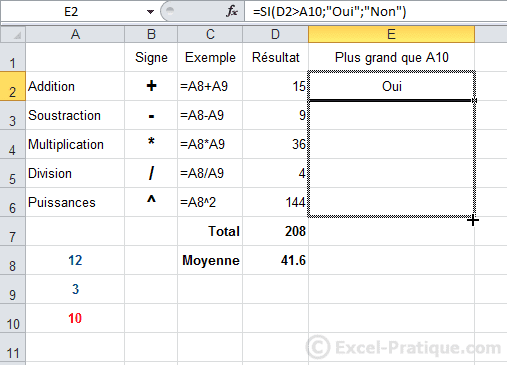
On constate qu'il y a un problème, A10 n'a pas été conservé dans les formules ...
Pour y remédier, il va falloir "fixer" A10.

Une solution consiste à ajouter un $ devant le n° de ligne et le n° de colonne.
Il faut donc remplacer A10 par $A$10 (ou par A$10 puisqu'il suffit ici de "fixer" le n° de ligne).

Après recopie, le résultat est cette fois correct :

Une autre possibilité consiste à renommer la cellule A10 :
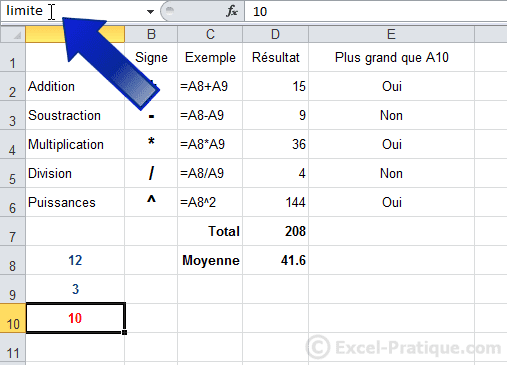
Et à remplacer A10 par limite qui est ici le nom de la cellule.
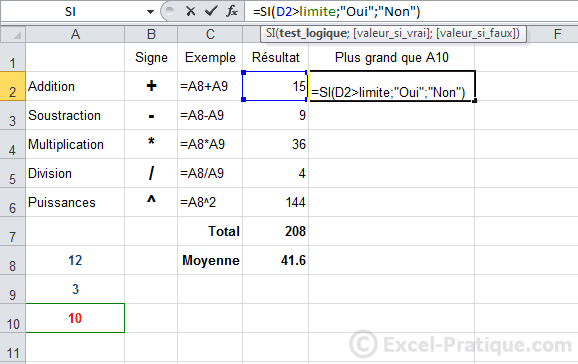
Après recopie, le résultat est également correct :

Vous pouvez maintenant changer la limite de toutes les formules en modifiant uniquement la cellule A10.