Formation Excel : enregistrement et exercice
Enregistrer un classeur
Pour enregistrer votre classeur Excel, cliquez sur "Fichier" (en haut à gauche) puis sur "Enregistrer sous" :
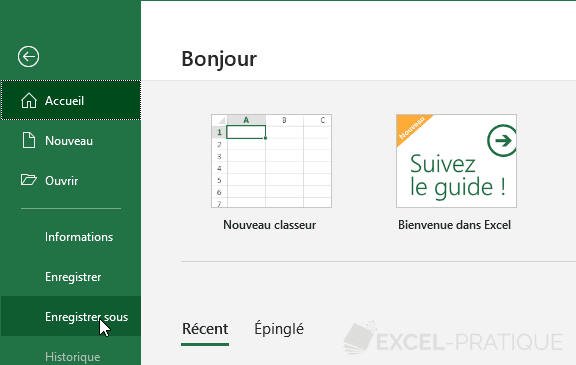
Si vous souhaitez enregistrer votre fichier sur le cloud, cliquez sur "OneDrive".
Pour l'enregistrer sur votre PC, cliquez sur "Ce PC" :
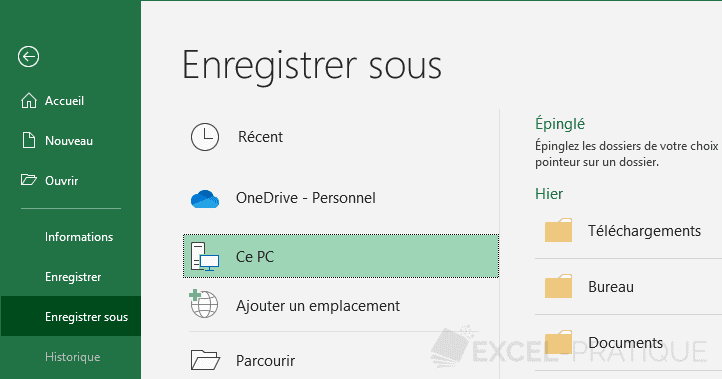
Sélectionnez ensuite le dossier cible.
Si le dossier d'enregistrement souhaité ne figure pas encore dans la liste, cliquez sur "Parcourir" (au-dessous de "Ce PC").
Bien que vous laisserez généralement l'extension par défaut, Excel vous propose une multitude d'extensions pour votre fichier :
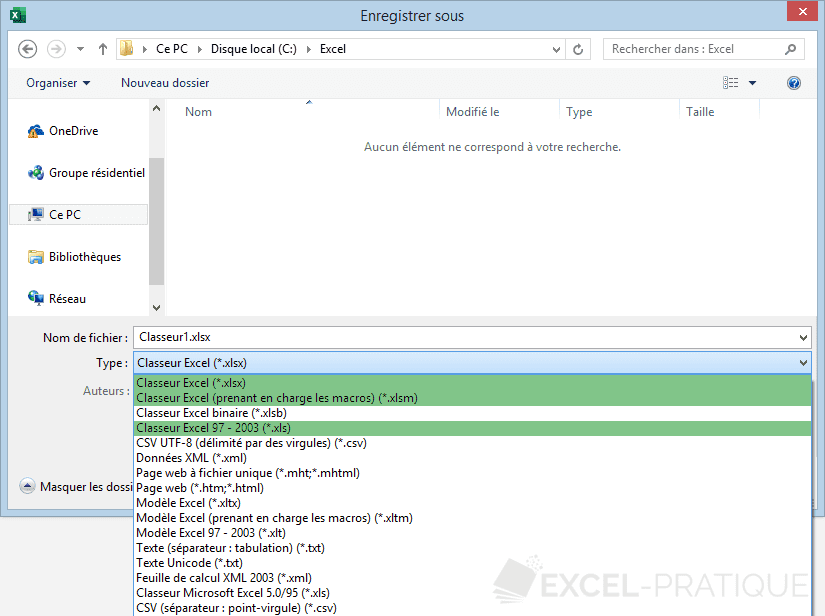
Voici les 3 principales extensions (passées en vert sur l'image) :
- XLSX : format par défaut des classeurs Excel
- XLSM : format des classeurs Excel contenant des macros
- XLS : format des classeurs des anciennes versions d'Excel (2000-2003)
A partir de là, vous pouvez simplement cliquer sur l'icône suivante pour enregistrer votre fichier (ou utilisez le raccourci clavier Ctrl + S) :
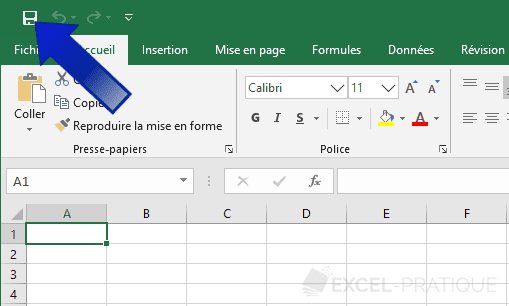
Exercice
Au cours de cette première leçon, vous avez appris bon nombre de manipulations de base et il est maintenant temps de mettre en pratique ces connaissances par un premier exercice.
Commencez par télécharger le fichier suivant : exercice-1.xlsx
La première feuille de ce classeur ressemblera à ceci :
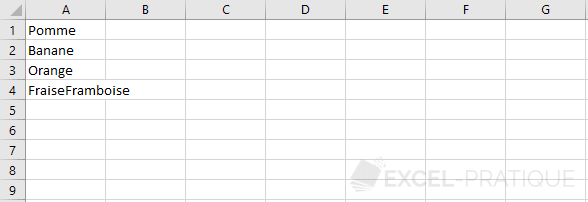
L'objectif de cet exercice est de déplacer les cellules contenant les mots des différents fruits, de recopier le mot "Orange" jusqu'à la colonne E, de fusionner les cellules B5 à E5, puis de mettre en forme tous les éléments de votre feuille de façon à vous rapprocher le plus possible de l'objectif suivant :

En cas de difficultés, relisez le contenu de cette première leçon.