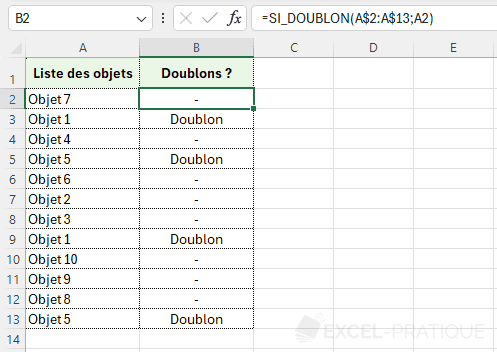Créer une fonction personnalisée avec Excel
La fonction LAMBDA vous permet de créer de nouvelles fonctions (sans utiliser de macros).
Une fois la fonction LAMBDA définie, enregistrez-la ensuite simplement dans le gestionnaire de noms pour créer une fonction personnalisée.
Exemple de fonction personnalisée
L'objectif ici est de créer une nouvelle fonction SI_DOUBLON qui permettra d'effectuer le test suivant :
=SI(NB.SI(A$2:A$13;A2)>1;"Doublon";"-")Cette formule affiche Doublon lorsque la valeur est présente plus d'une fois dans la plage de valeurs et - lorsque ce n'est pas le cas (à l'aide des fonctions NB.SI et SI) :
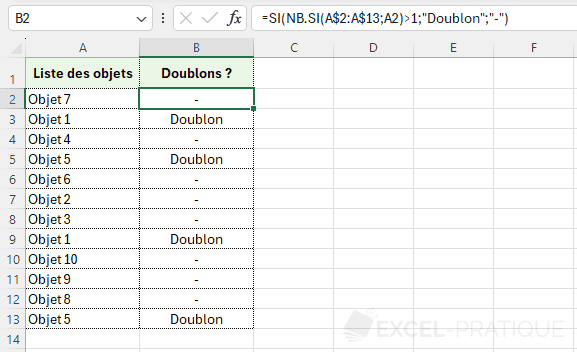
La version équivalente avec LAMBDA est :
=LAMBDA(plage;valeur;SI(NB.SI(plage;valeur)>1;"Doublon";"-"))(A$2:A$13;A2)Et permet d'obtenir le même résultat :
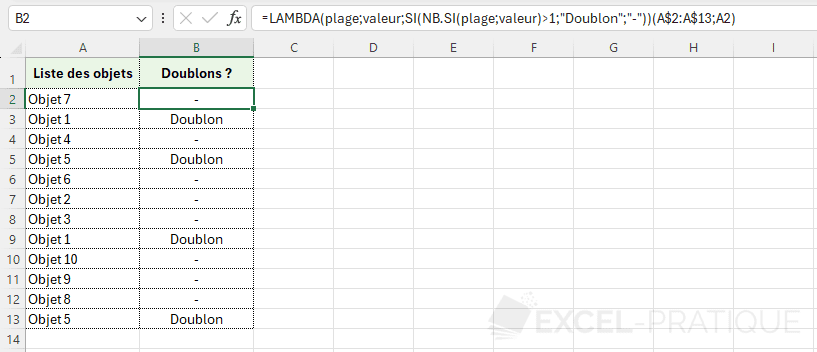
Pour créer une fonction personnalisée, copiez la fonction LAMBDA de cette dernière formule et ouvrez le Gestionnaire de noms :
Cliquez sur Nouveau, donnez un nom à la fonction et collez la fonction LAMBDA (seule) dans le dernier champ :
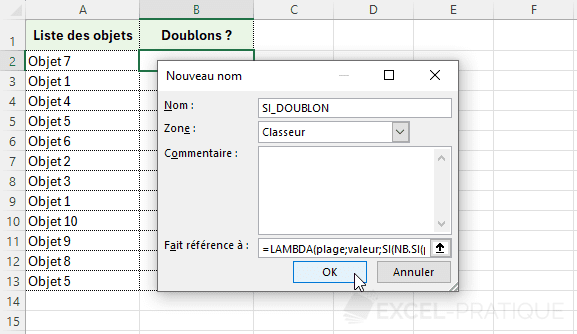
La nouvelle fonction créée sera ensuite immédiatement disponible :
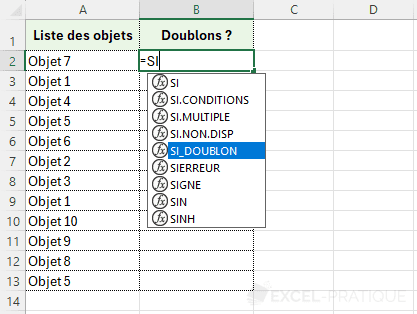
Il vous suffira de renseigner ici la plage de valeurs et la valeur à tester :
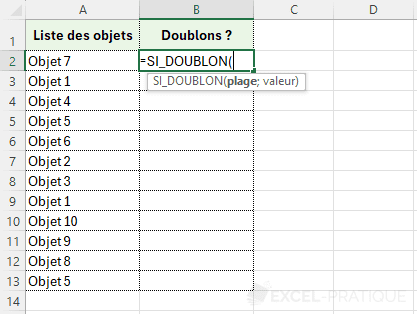
Pour obtenir :
=SI_DOUBLON(A$2:A$13;A2)