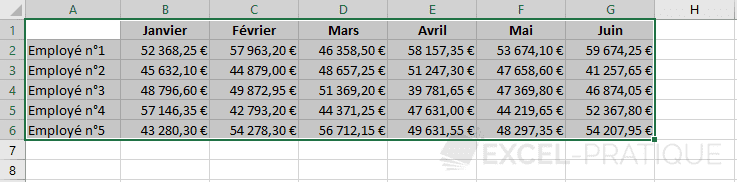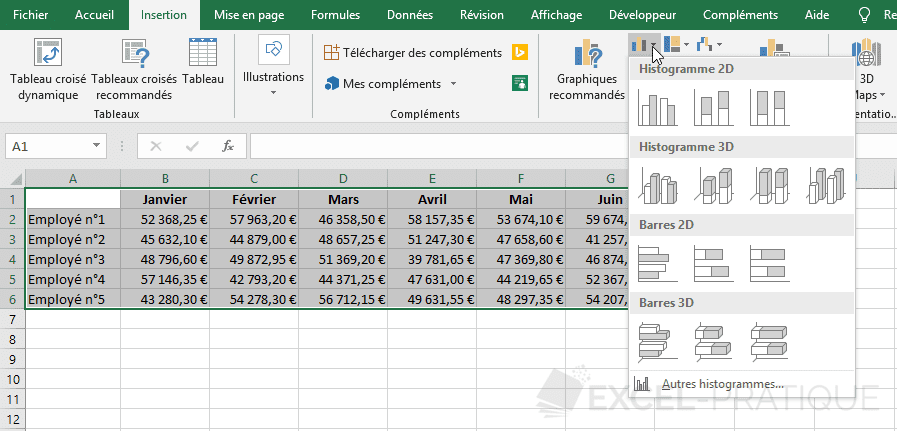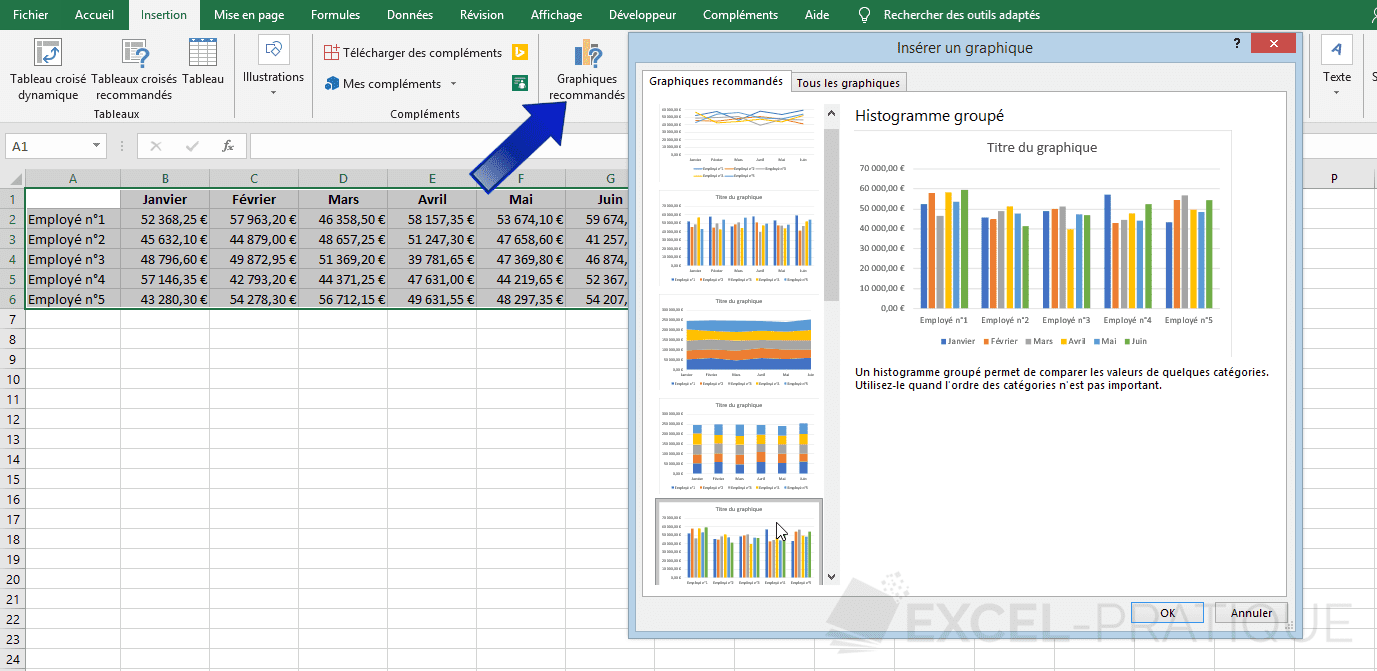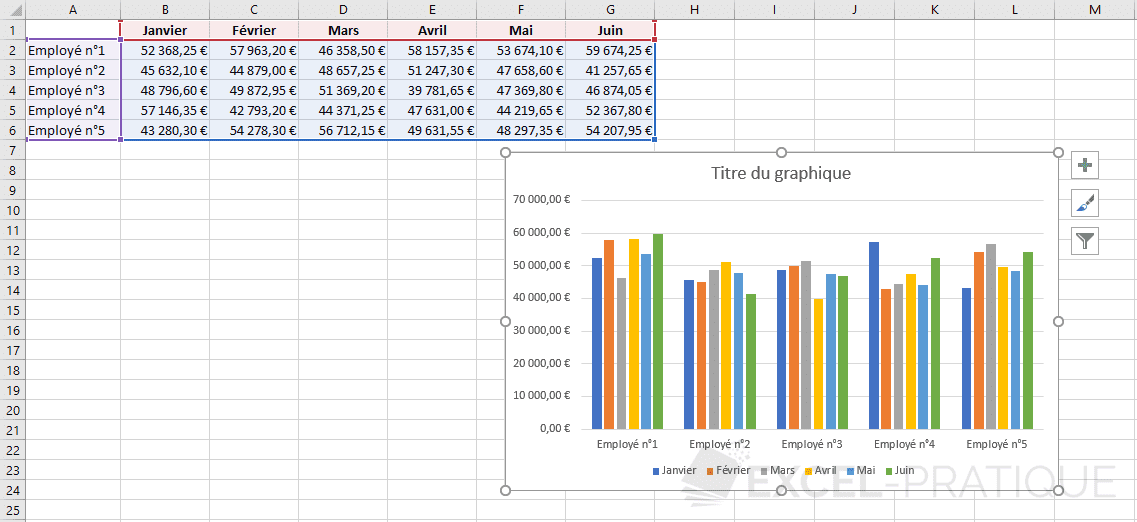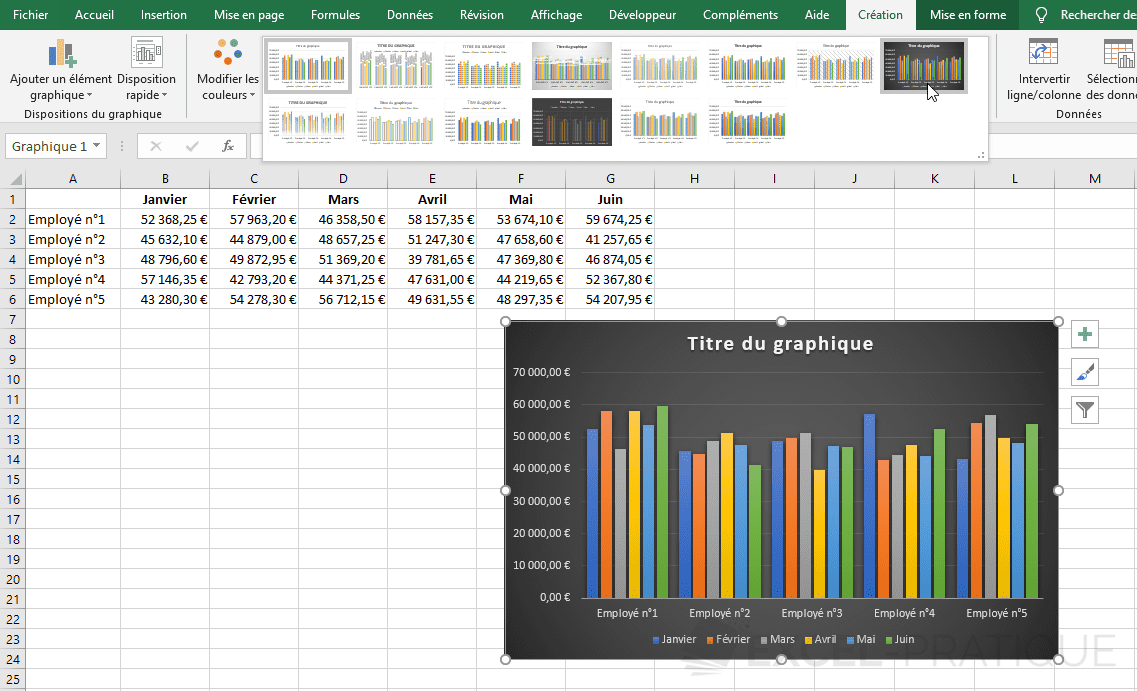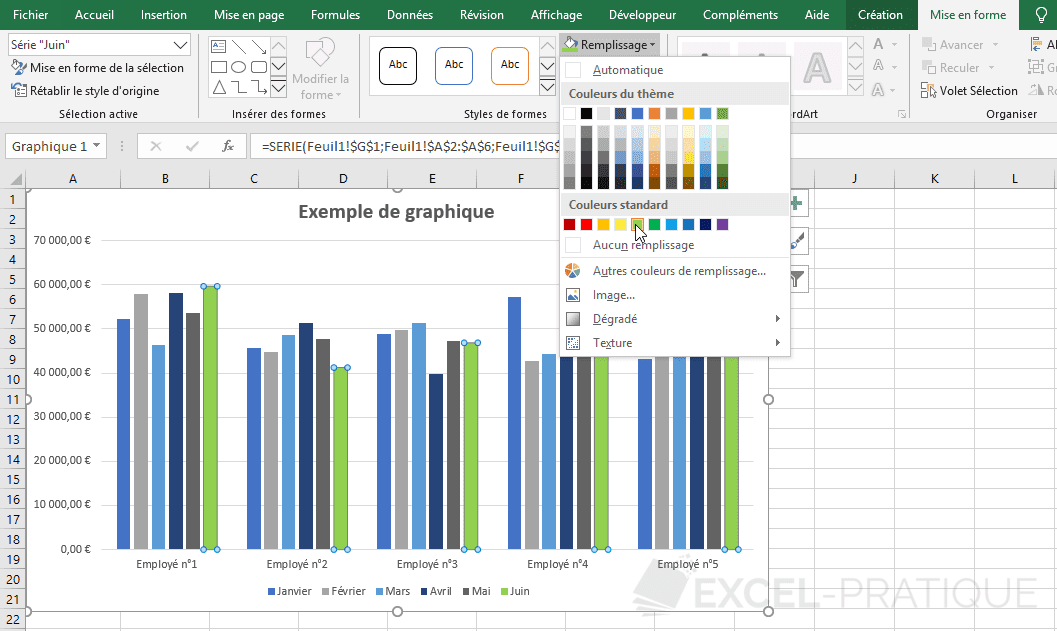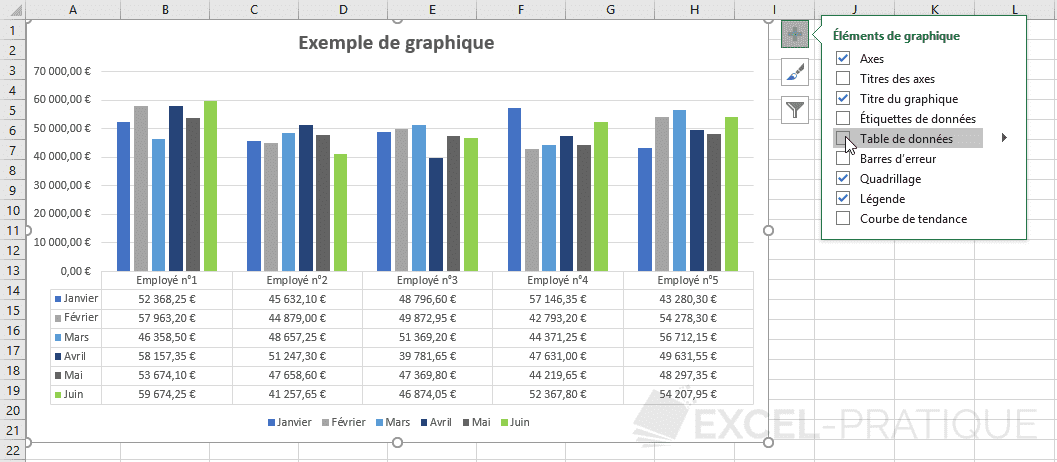Formation Excel : les graphiques
Insérer un graphique
Pour insérer un graphique à partir du tableau suivant (lecon-7.xlsx), commencez par sélectionner le tableau contenant les données en entier :
A partir de l'onglet "Insertion", vous pouvez ensuite choisir le modèle de graphique souhaité :
Si vous n'êtes pas sûr du type de modèle souhaité, cliquez sur "Graphiques recommandés" pour afficher des suggestions et des aperçus de différents modèles de graphiques qui peuvent convenir aux données sélectionnées :
Et validez votre choix :
Personnaliser le graphique
Vous pouvez changer le style de graphique si nécessaire depuis l'onglet "Création" (après avoir sélectionné le graphique) :
Depuis ce même onglet, vous pouvez également modifier la palette de couleurs du graphique :
Vous pouvez aussi déplacer et redimensionner le graphique comme s'il s'agissait d'une simple forme :
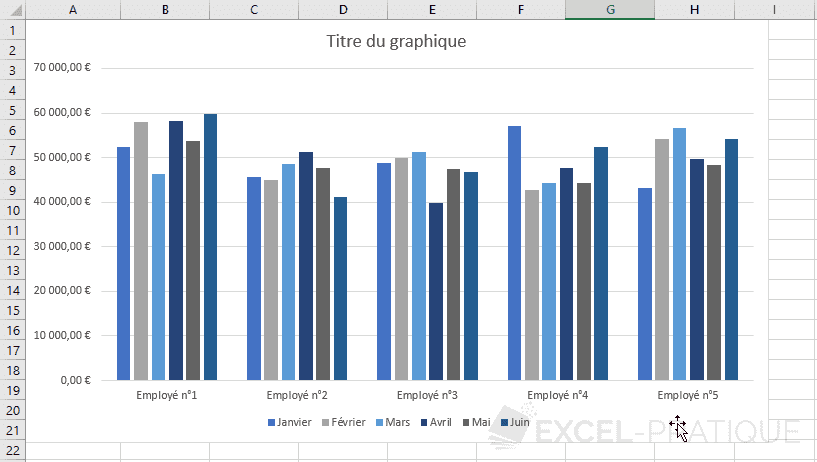
Personnaliser les éléments du graphique
Vous pouvez personnaliser chaque élément du graphique en le sélectionnant et en le modifiant comme s'il s'agissait d'une forme ou d'une zone de texte.
Par exemple, le titre :
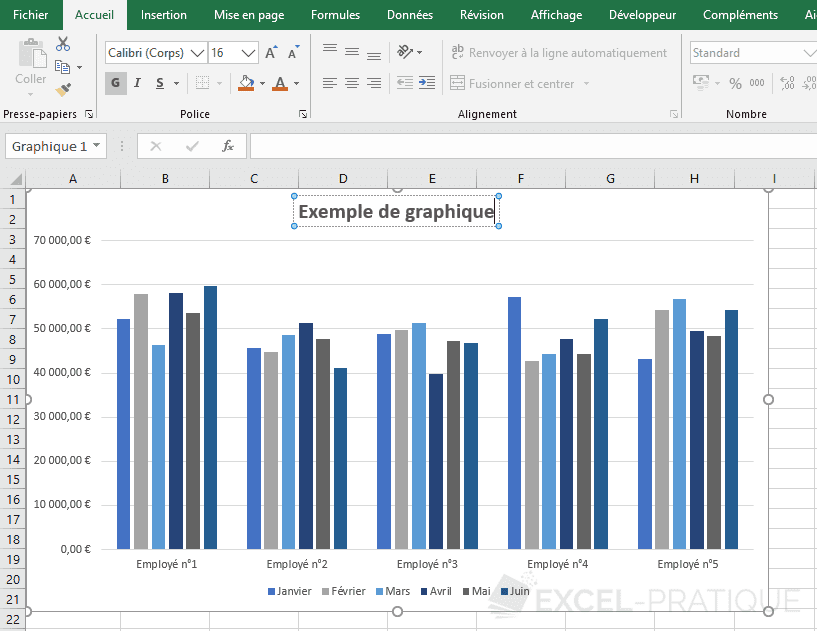
Autre exemple, la colonne de la dernière série :
Ajouter des éléments au graphique
Vous pouvez ajouter ou retirer certains éléments du graphique en cliquant sur le + à droite du graphique :