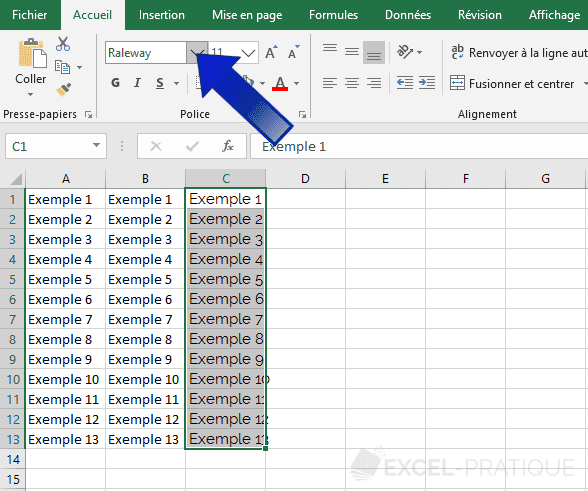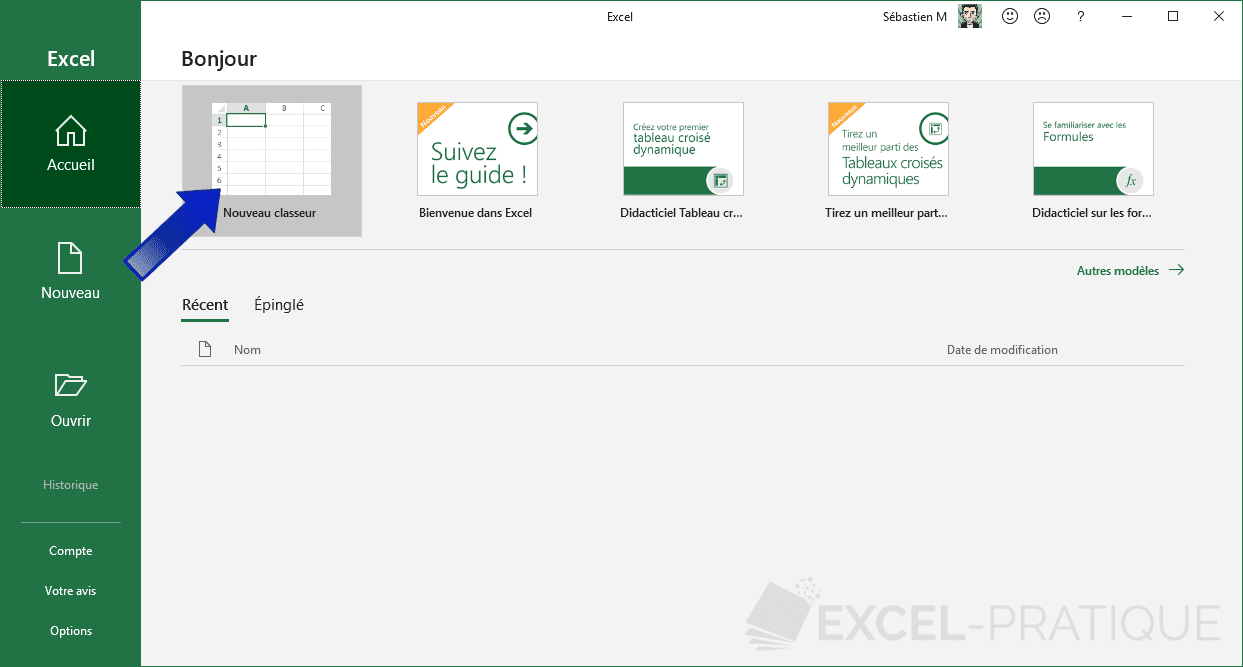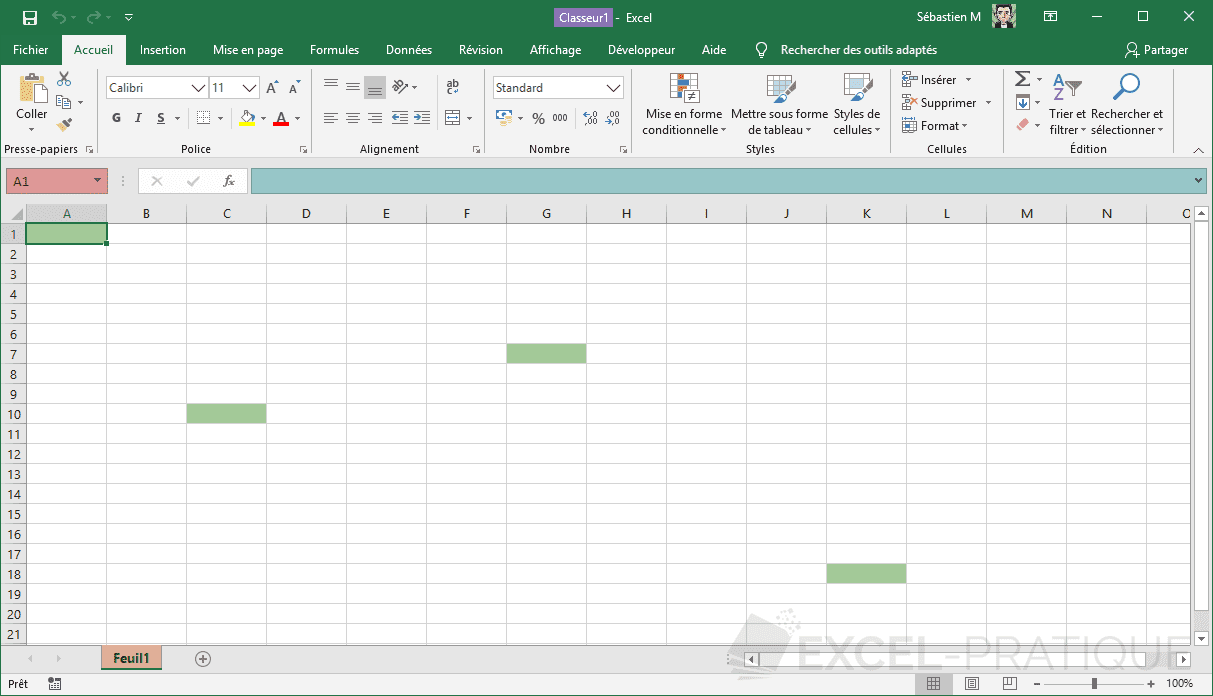Formation Excel : manipulations de base (1/5)
Cette première leçon vous permettra d'apprendre les manipulations de base pour bien débuter avec Excel, elle vous sera bien utile pour les prochaines leçons.
A chaque fois qu’il sera demandé de cliquer, il s'agira de clics gauches si rien n’est précisé.
Commencez par ouvrir Excel et cliquez sur "Nouveau classeur" :
Apparence d'un classeur
Après avoir cliqué sur "Nouveau classeur", un classeur vierge avec 1 feuille est ouvert.
Chaque feuille du classeur est représentée par un onglet en bas de page. Vous pouvez passez d’une feuille à l’autre en cliquant sur ces onglets.
Les "cases" visibles sur la feuille sont des cellules (plusieurs cellules ont été passées en vert sur l'image). Ce sont ces cellules que vous devrez modifier par la suite pour stocker des données, créer des tableaux, etc.
La zone rouge contient le nom de la cellule.
La zone bleue affiche le contenu de la cellule sélectionnée.
Premières manipulations
Sélectionnez la cellule A1 (en cliquant une fois dessus) :
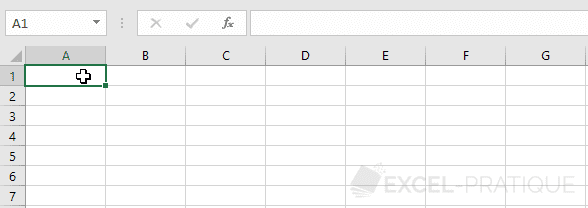
Entrez ensuite le mot "Exemple" :

Et appuyez sur Entrée.
Sélectionnez de nouveau la cellule A1 et placez le curseur en bas à droite de la cellule A1. Le curseur doit alors prendre la forme d'un + :
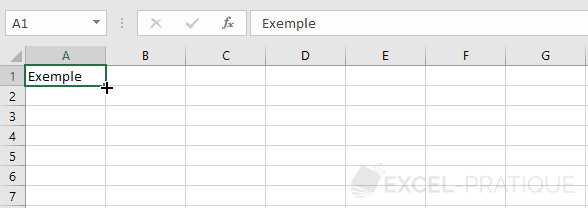
Lorsque le + est affiché, faites un clic sans relâcher et descendez jusqu’à la ligne 13 :
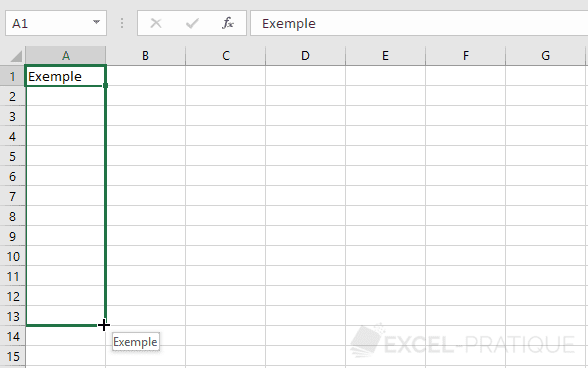
Relâchez et vous obtenez :
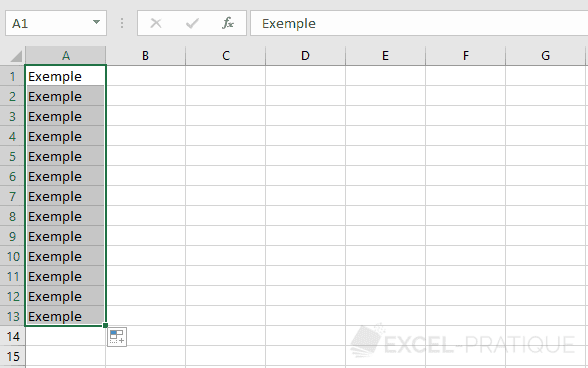
Cette manipulation a permis de copier le texte dans chaque cellule en 1 clic.
Repositionnez maintenant le curseur en bas à droite de la sélection, cliquez sans relâcher et avancez jusqu’à la colonne C :
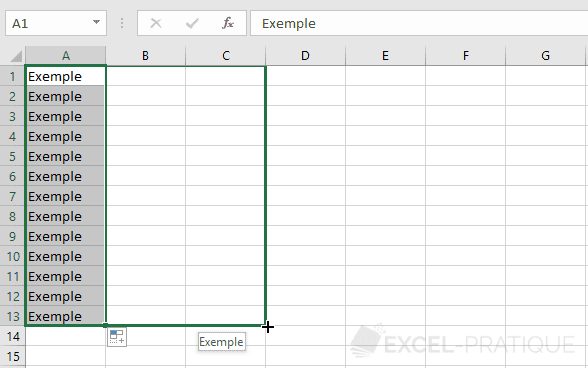
Les cellules ont bien été copiées :
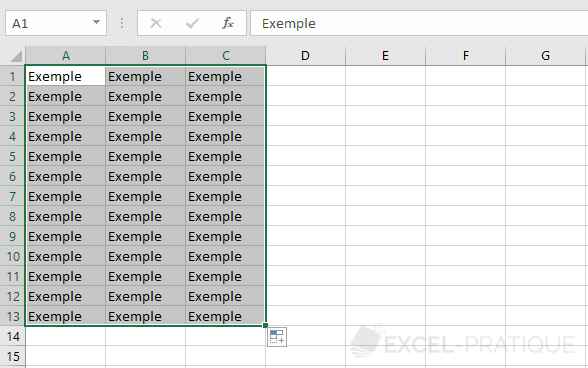
Nous allons maintenant annuler tout ce qui a été fait jusqu’ici.
Cliquez sur la flèche en haut à gauche à l'endroit indiqué sur l'image et annulez ces 3 opérations :
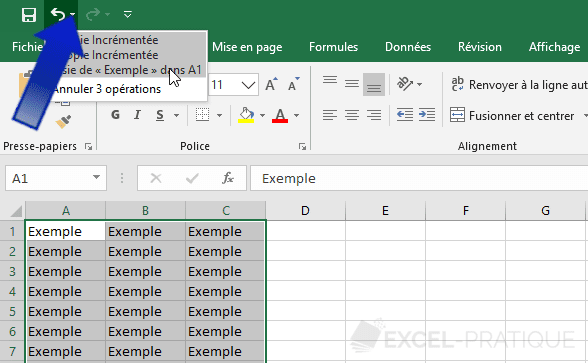
Cette action va annuler tout ce qui a été fait jusqu’ici.
Sélectionnez maintenant la cellule A1 et entrez "Exemple 1" au lieu du précédent texte "Exemple". Répétez ensuite les mêmes opérations qu’avec "Exemple" jusqu'à obtenir ce résultat :
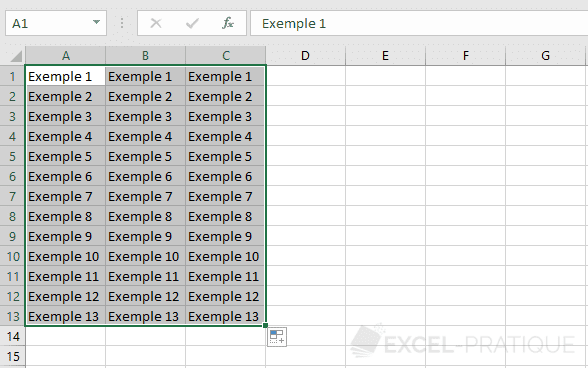
Vous pouvez observer que les numéros ont été automatiquement modifiés (nous y reviendrons à la leçon 5).
Modifier la police de caractères
Sélectionnez les cellules de C1 à C13 en cliquant (sans relâcher) sur la première cellule et en descendant jusqu’à la dernière cellule à sélectionner :
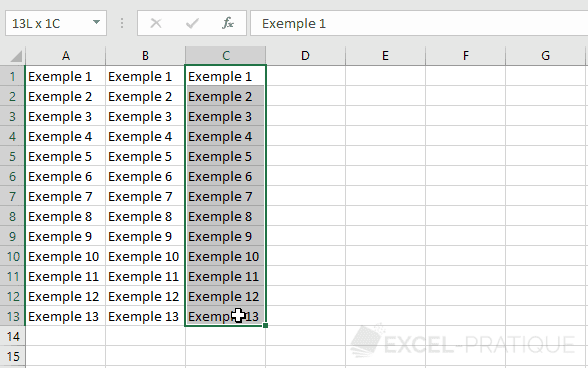
Vous pouvez maintenant changer la police de caractères des cellules sélectionnées en cliquant sur la liste déroulante suivante :