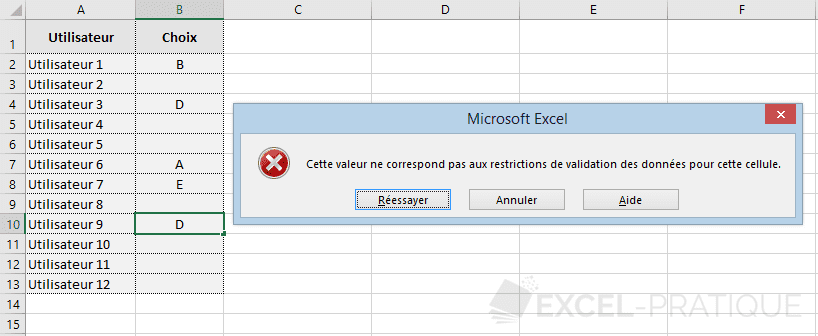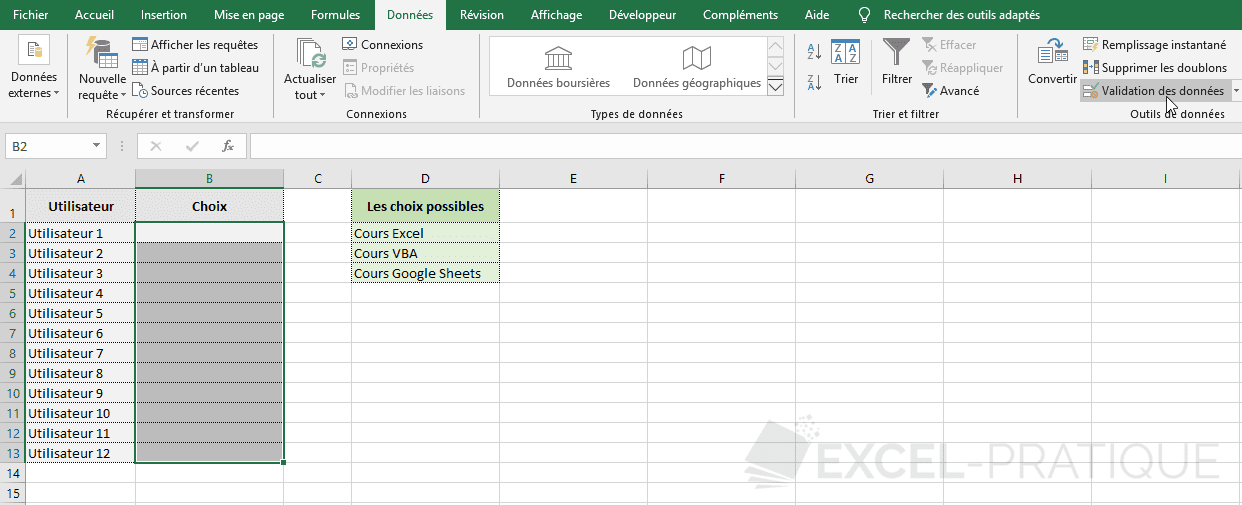Formation Excel : validation de données
La validation de données permet de s'assurer de la validité des données entrées et d'afficher un message d'erreur et refuser l'entrée si les données ne sont pas valides.
Le fichier d'exemple : lecon-10.xlsx
Validation en fonction d'une plage
Sélectionnez la plage qui devra contenir des données valides et cliquez sur "Validation des données" à partir de l'onglet "Données" :
Choisissez ensuite "Liste" et sélectionnez la plage de cellules qui composera la liste des données autorisées :
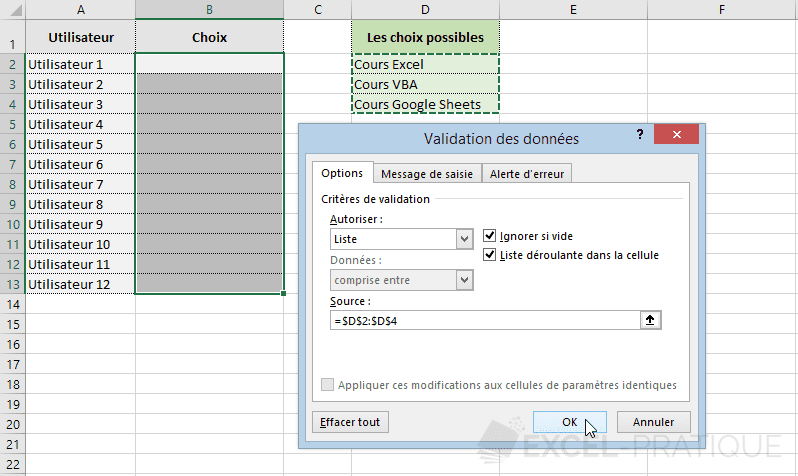
L'avantage avec la validation par liste est que la liste des choix autorisés est ensuite affichée sous forme de liste déroulante :
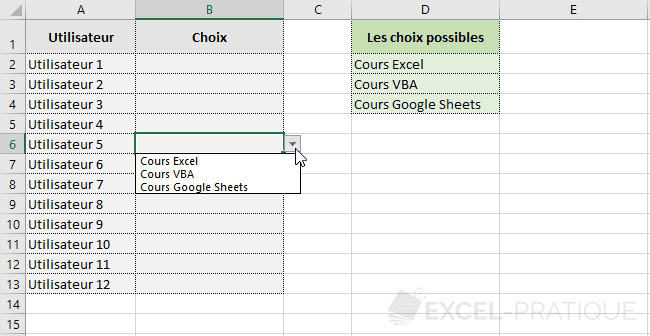
Validation en fonction d'un nombre
Pour appliquer une validation de données en fonction d'une valeur numérique, sélectionnez le choix "Nombre entier" ou "Décimal" si les nombres à virgule sont autorisés :
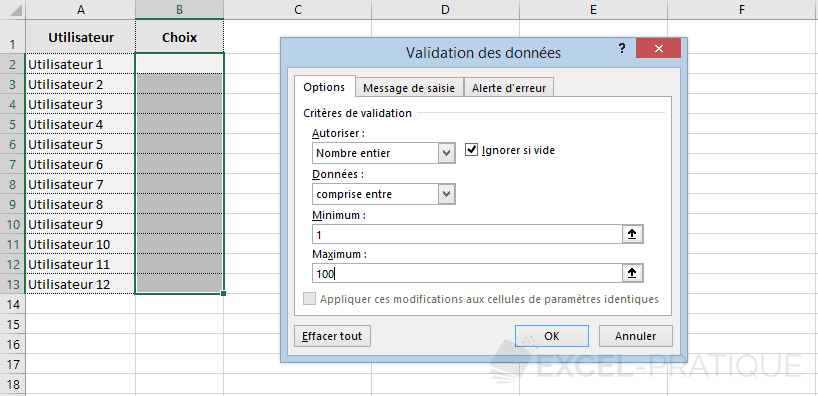
Dans ce cas, seuls les nombres entiers de 1 à 100 sont autorisés. Dans le cas contraire, un message d'erreur est retourné et l'entrée est refusée :
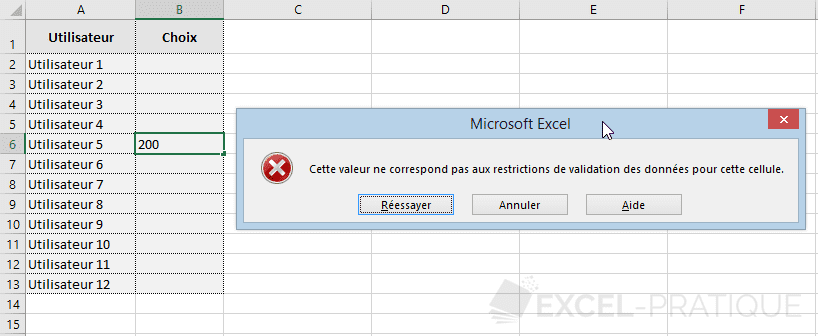
Validation par date ou heure
Il est également possible de valider des données en fonction de la date ou de l'heure. Dans ce cas, la date entrée devra être supérieure à celle indiquée :
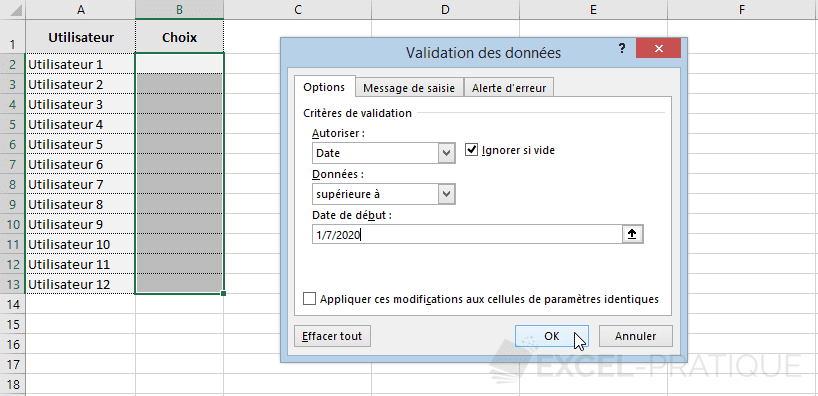
Validation en fonction du nombre de caractères
La validation de données permet aussi de définir le nombre de caractères autorisés. Dans ce cas, le nombre de caractères devra se situer entre 4 et 12 :
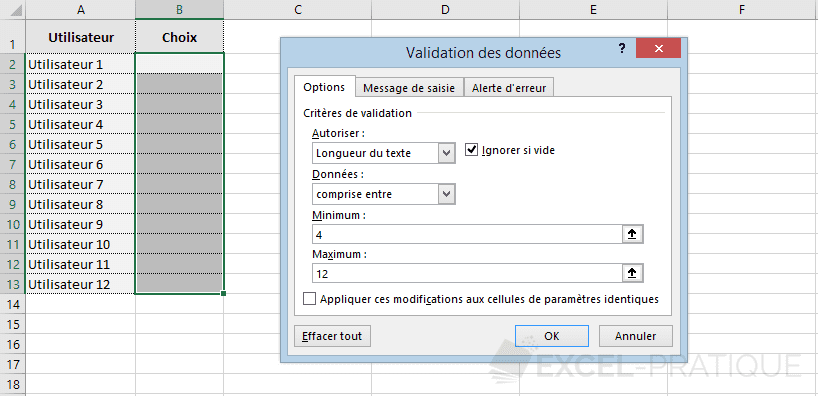
Pour afficher un message informatif lors de la saisie, définissez ce message depuis le second onglet :
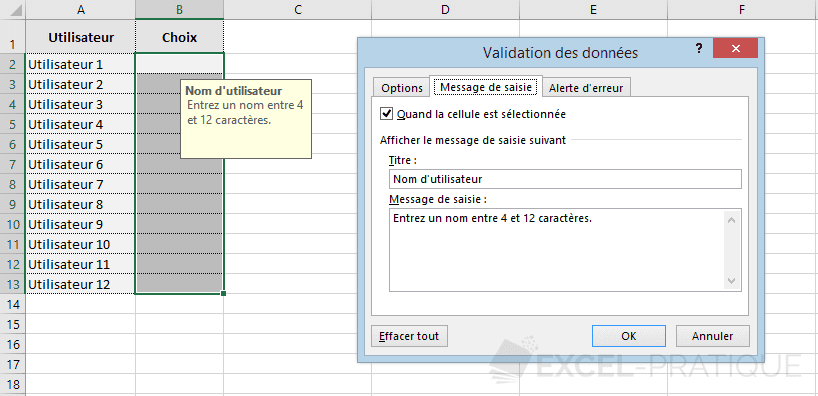
Pour rendre le message d'erreur plus compréhensible pour l'utilisateur, vous pouvez le personnaliser depuis l'onglet "Alerte d'erreur" :

Pour afficher un message personnalisé en cas d'erreur :
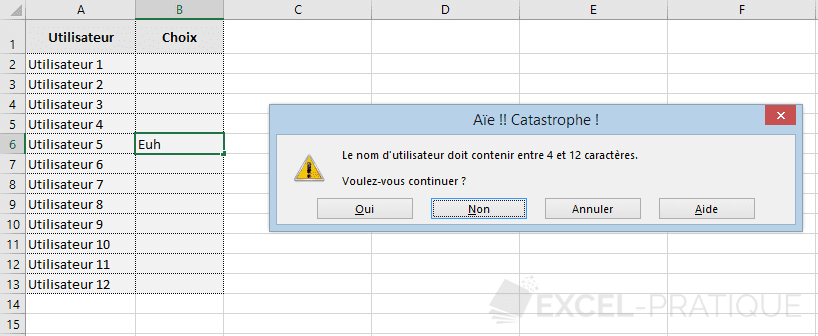
Validation en fonction d'une formule
Lorsqu'aucun autre mode de validation ne convient, choisissez la validation par formule pour des validations de données beaucoup plus personnalisées.
Dans cet exemple, la formule =NB.SI($B$2:$B$13;B2)=1 (qui vérifie s'il n'y a qu'une seule fois la valeur entrée dans la plage de cellules) affichera un avertissement en cas de doublons :
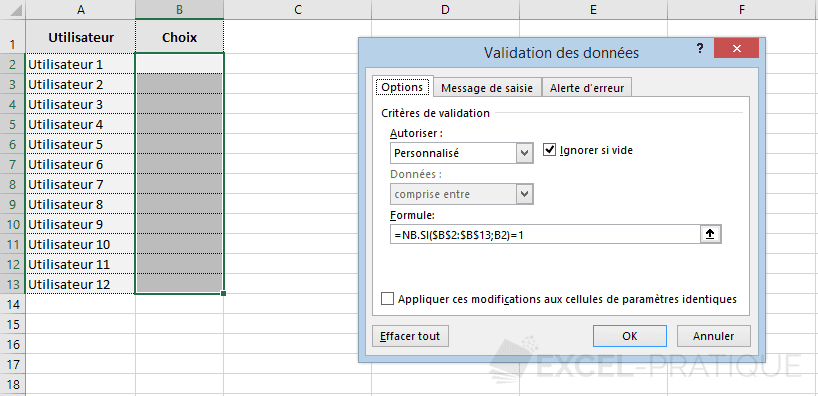
Ici, le "D" est entré à double, l'avertissement est alors affiché :