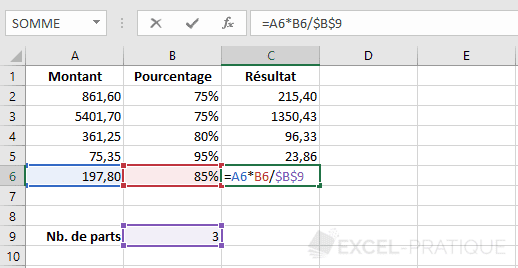Formation Excel : les formules
Les formules de calcul
Pour écrire une formule, commencez par un =, ajoutez ensuite un nombre, puis un opérateur (par exemple +), puis un autre nombre, et ainsi de suite, en ajoutant des ( ) lorsque c'est nécessaire.
Par exemple :
=50+15 (le résultat affiché sera : 65)
=(50+15)^2/5 (le résultat affiché sera : 845)
Voici la liste des opérateurs utiles pour vos calculs :
| Opérateur | Opération | Exemple de formule | Résultat |
|---|---|---|---|
| + | Addition | =10+5 | 15 |
| - | Soustraction | =10-5 | 5 |
| * | Multiplication | =10*5 | 50 |
| / | Division | =10/5 | 2 |
| ^ | Exposant | =10^5 | 100000 |
Vous savez maintenant comment écrire une formule en entrant directement les nombres dans la formule. Mais dans la plupart des cas, vous devrez entrer les références aux cellules contenant ces nombres au lieu d'entrer directement les nombres.
L'exemple suivant vous permettra de mieux comprendre l'utilité d'entrer des références aux cellules au lieu des nombres.

Comme vous pouvez le voir dans la formule affichée juste au-dessus, les nombres ont été entrés directement dans la formule =200*80%.
Le problème avec cette méthode est que si vous changez maintenant les valeurs des cellules A2 ou B2, il faudra penser à modifier la formule à chaque changement, ce qui n'est vraiment pas pratique :
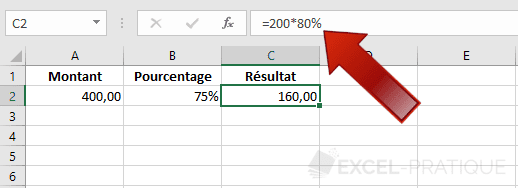
Si au contraire, vous entrez les références aux cellules au lieu d'entrer les nombres dans la formule, le problème ne se pose plus. La formule devient alors =A2*B2 :
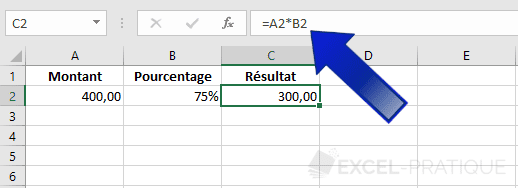
En faisant cela, lorsque vous modifierez les cellules A2 ou B2, le résultat de la formule sera automatiquement recalculé :
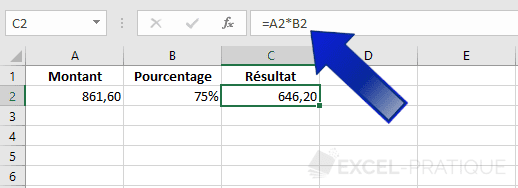
=) ou tapez directement sa référence dans la formule.Recopier des formules
Comme nous l'avons vu à la leçon précédente, la recopie fonctionne également très bien avec les formules :

La formule de départ (à la ligne 2) est =A2*B2 et après recopie, la formule à la ligne 6 est =A6*B6 :
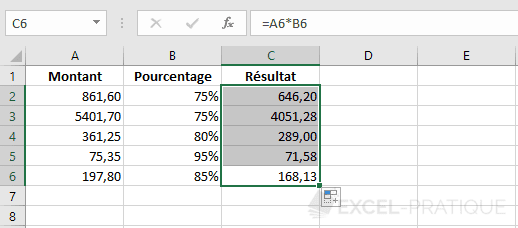
Les références aux cellules ont bien été décalées en respectant le sens de la recopie, mais dans certains cas, il faudra faire référence à une cellule fixe ...
Pour illustrer ceci, le montant de la cellule B9 doit maintenant être divisé en 3 parts. La formule devient =A2*B2/B9 et celle-ci est ensuite recopiée :
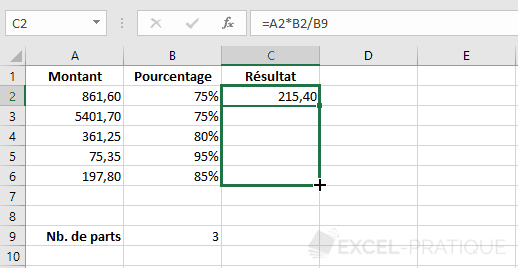
Contrairement aux apparences, la recopie a fonctionné tout à fait normalement :
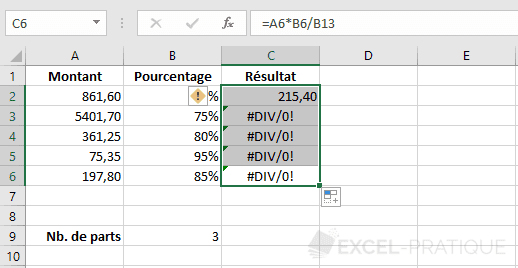
Le problème qui se pose ici est que (on peut le voir en double-cliquant sur la cellule C6) la cellule B9 a été décalée lors de la recopie :

Pour éviter cela, il faut fixer la référence en ajoutant des $ à la référence.
La formule =A2*B2/B9 devient alors =A2*B2/$B$9 :

Toutes les formules font maintenant référence à la cellule B9 :