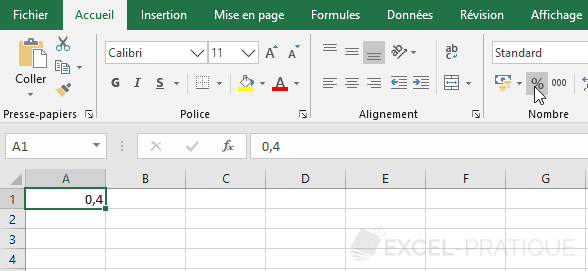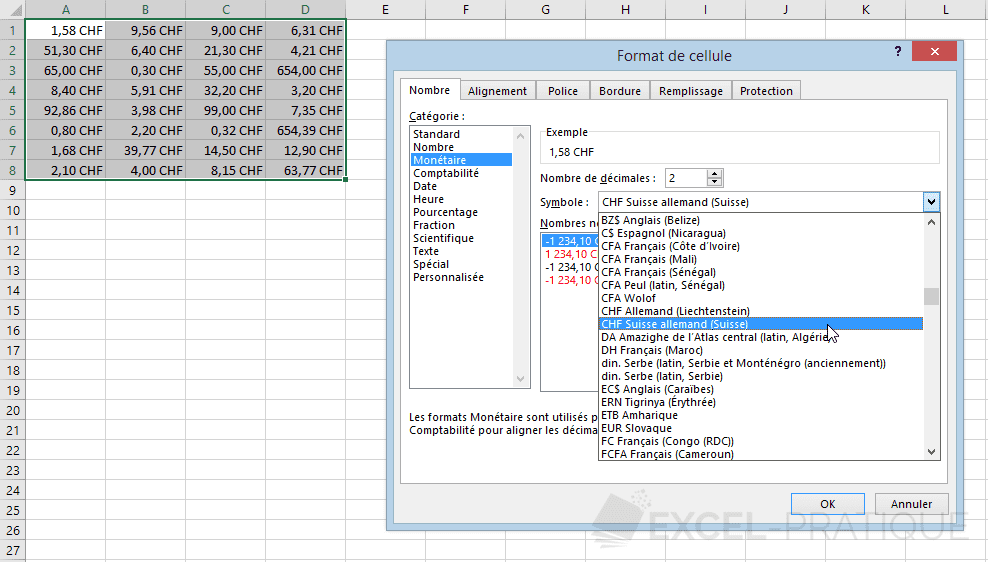Formation Excel : format des nombres
Pour démarrer cette nouvelle leçon, voici un exemple de plage de nombres sans format particulier :
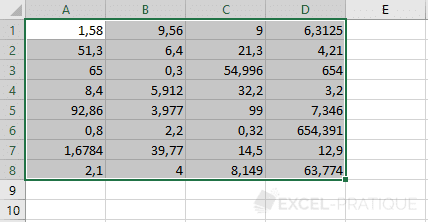
Nombre de décimales
Pour modifier le nombre de décimales à afficher, cliquez sur les boutons pointés par la flèche pour réduire ou augmenter le nombre de décimales des nombres sélectionnés :
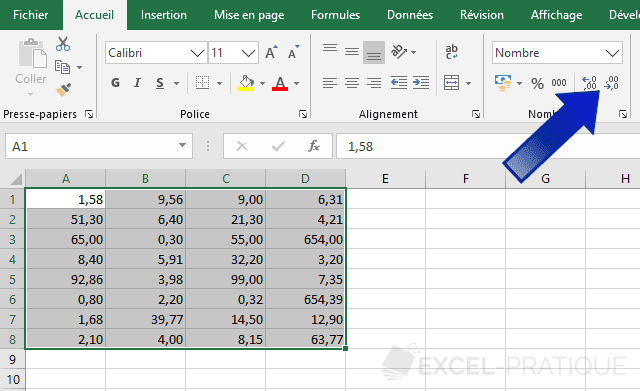
Si nous réduisons par exemple le nombre de décimales à 0, la cellule A1 affichera alors 2 (au lieu de 1,58) :
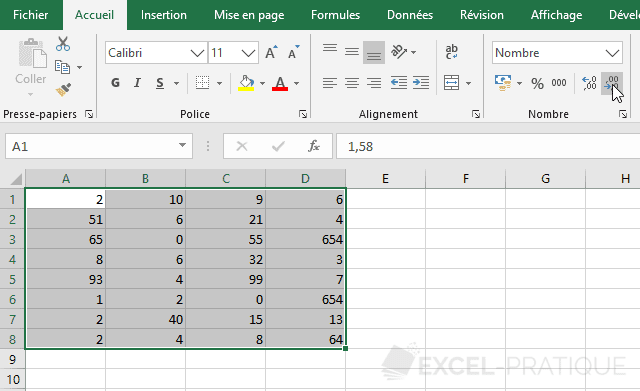
Notez que l'application d'un format modifie uniquement l'affichage, la cellule A1 vaudra toujours 1,58 malgré son format :
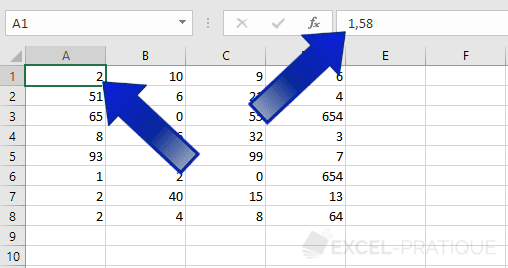
Si vous avez besoin d'arrondir ces nombres au lieu de simplement modifier l'affichage de ces nombres (pour effectuer des calculs principalement), il faudra utiliser une fonction pour cela (nous aborderons les fonctions plus loin dans ce cours).
Format monétaire
Pour appliquer le format monétaire aux nombres sélectionnés, cliquez sur "Monétaire" dans la liste déroulante suivante :
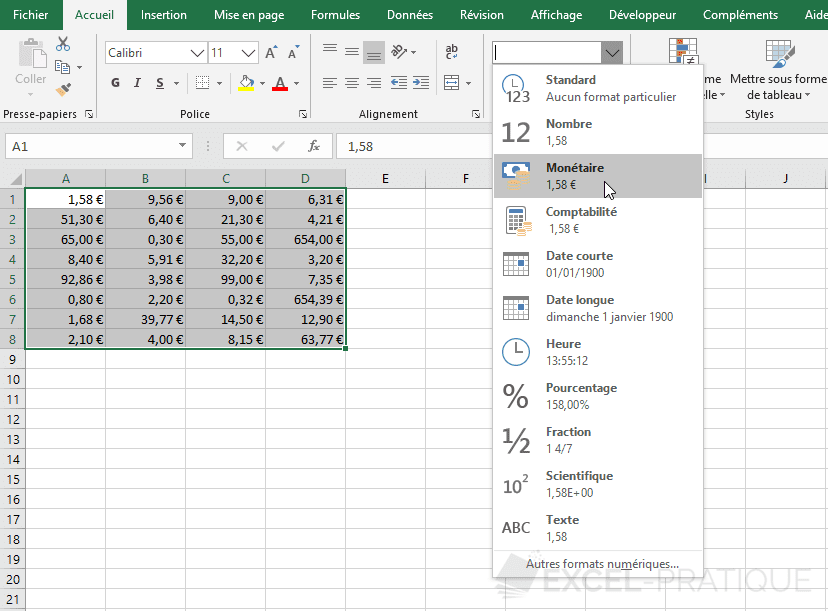
Ces raccourcis pratiques pour appliquer un format rapidement ne sont pas toujours suffisants pour appliquer le format souhaité.
Si vous avez besoin de plus de choix, faites un clic droit sur les cellules sélectionnées, ouvrez la fenêtre "Format de cellule" et choisissez le format approprié :
Format pourcentage
Pour entrer un pourcentage, par exemple 40%, entrez directement le nombre suivi de % et validez :
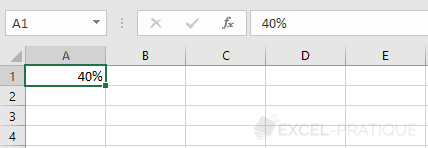
Vous pouvez également entrer 0,4 et cliquer sur % pour changer d'affichage (puisque 0,4 est égal à 40%) :