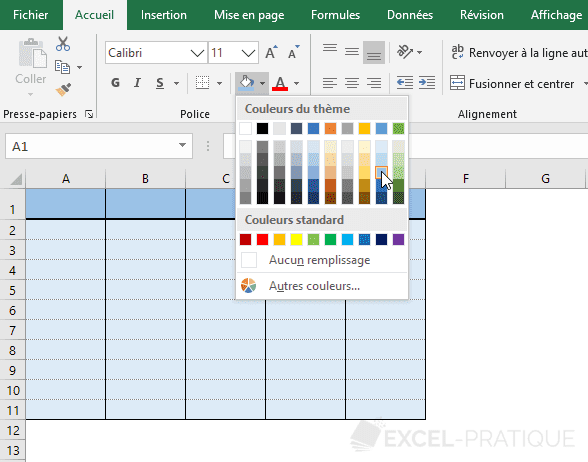Formation Excel : les bordures
L'objectif de cette deuxième leçon est de comprendre comment appliquer une mise en forme de type tableau (bordures, styles de bordures et couleur de fond).
Bordures
Commencez par ouvrir un nouveau classeur Excel.
Pour appliquer des bordures à une plage de cellules, sélectionnez les cellules, cliquez à l'endroit indiqué sur cette image puis sur pour appliquer des bordures complètes à chaque cellule de la sélection :
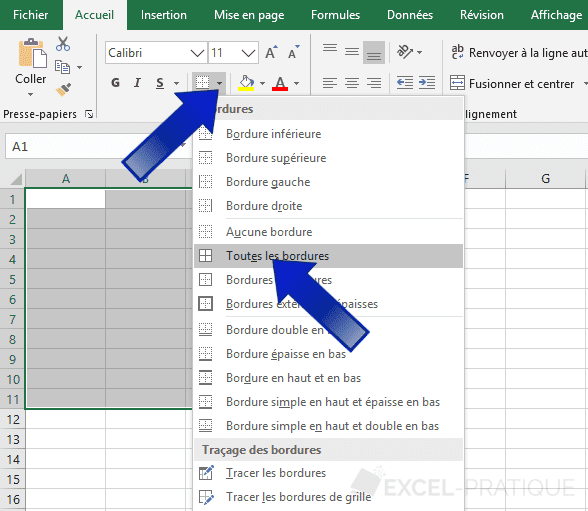
Les bordures sont alors appliquées à la sélection :
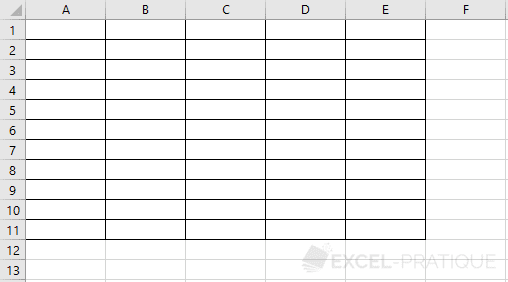
Sélectionnez de nouveau la plage de cellules A1 à E11 et effacez ce quadrillage en cliquant cette fois sur "Aucune bordure" dans la liste déroulante :
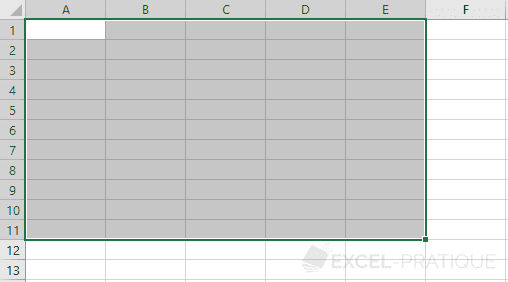
Conservez cette sélection et appliquez des bordures autour de la sélection en cliquant sur "Bordures extérieures" pour obtenir :
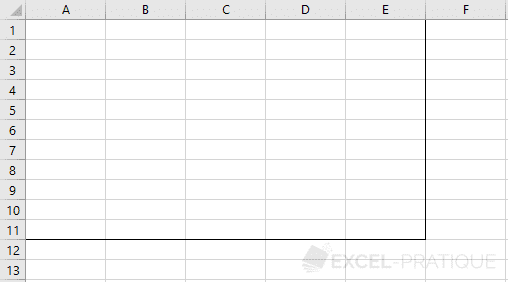
L'objectif est maintenant est d'ajouter des bordures verticales à l'intérieur de la sélection.
Lorsqu'une mise en forme n'est pas disponible dans la liste déroulante des bordures (ou pour gagner du temps lorsque vous devez appliquer plusieurs types de bordures à une même sélection), faites un clic droit sur la sélection puis sur "Format de cellule" et appliquez vos bordures directement depuis l'onglet "Bordure".
Pour ajouter des bordures verticales à l'intérieur de la sélection, cliquez sur puis sur OK :
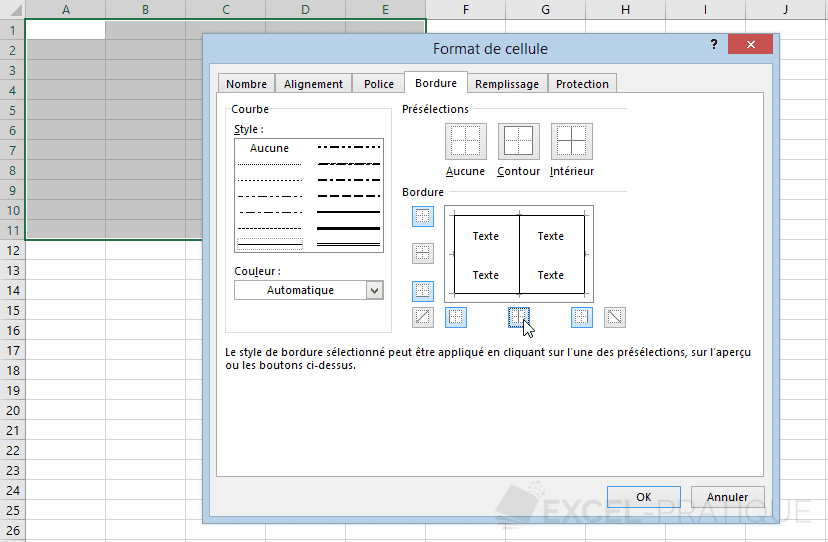
Les bordures verticales sont bien ajoutées :
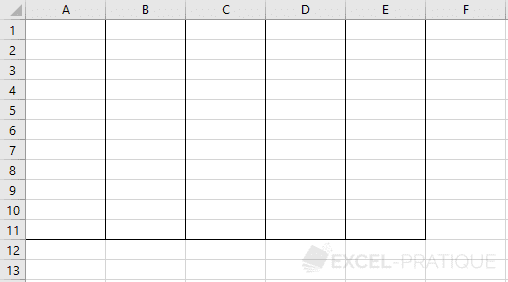
Pour appliquer une bordure plus épaisse à la première ligne du tableau, sélectionnez les cellules A1 à E1 et cliquez sur "Bordure épaisse en bas" pour cibler uniquement sur le bord inférieur de la sélection :
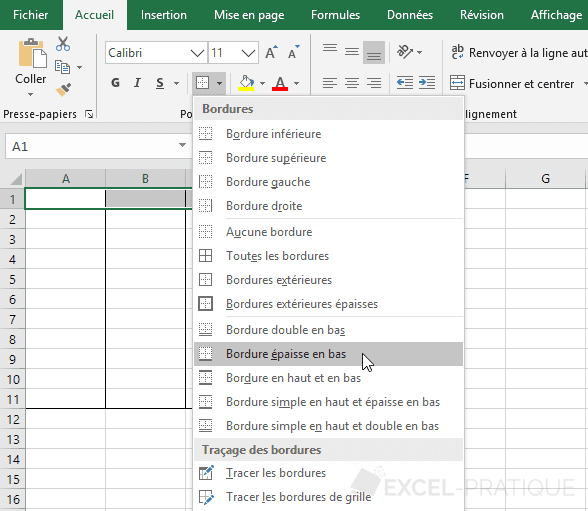
Pour obtenir :
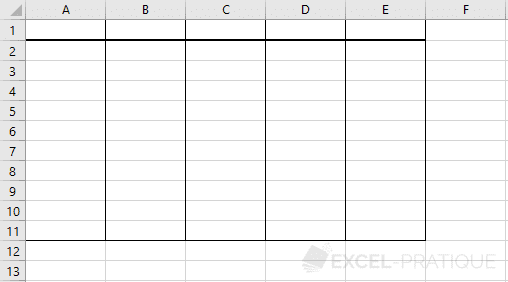
Couleur et style des bordures
Il est possible de modifier le style du trait et sa couleur depuis la même liste déroulante mais il est généralement plus simple de le faire depuis "Format de cellule" lorsqu'il y a plusieurs mises en forme à appliquer.
Sélectionnez maintenant la plage de cellules A2 à E11, ouvrez la fenêtre "Format de cellule" et sélectionnez une couleur de bordure grise :

Changez également le style de la bordure pour celui en pointillés et, seulement après avoir défini la mise en forme, appliquez les bordures horizontales à l'intérieur de la sélection en cliquant sur :
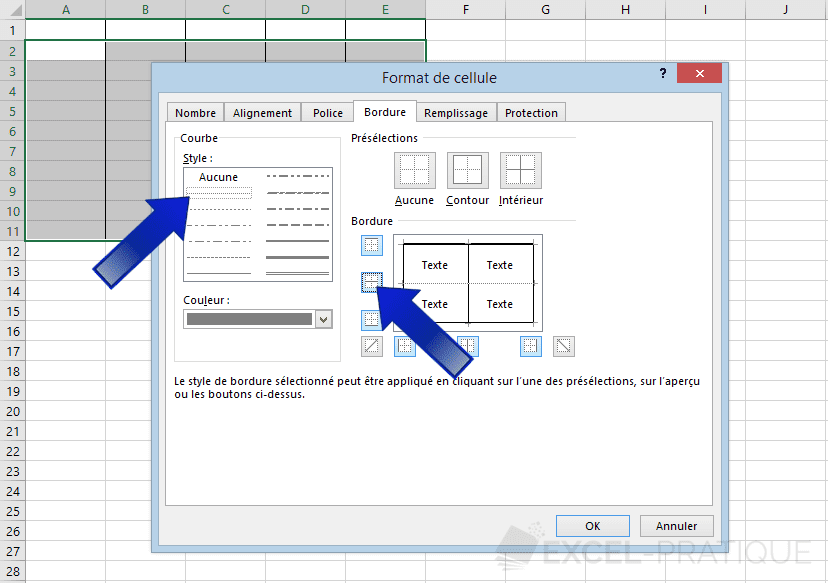
Pour obtenir :
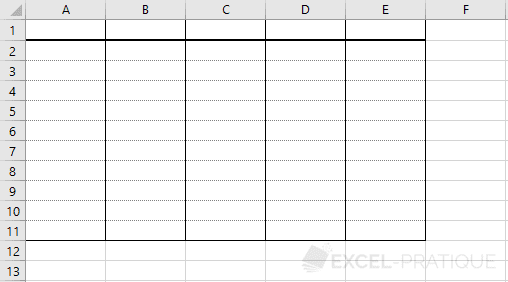
Notez que vous pouvez masquer le quadrillage par défaut de la feuille depuis l'onglet "Affichage" en décochant "Quadrillage" :
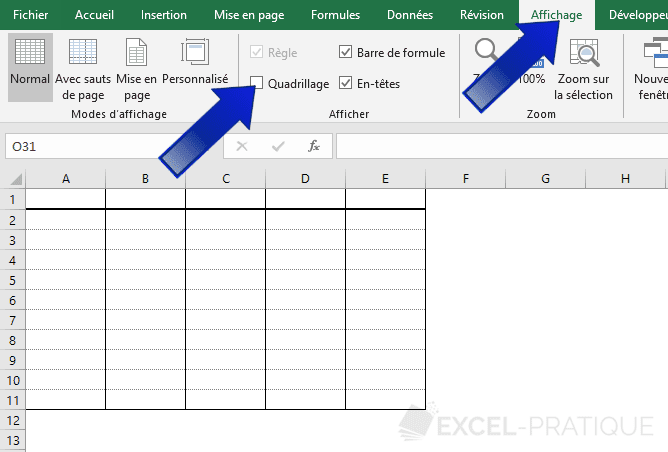
Couleur de fond
Pour terminer, vous pouvez modifier la largeur des lignes et des colonnes ainsi que la couleur des cellules comme nous l'avons vu à la leçon précédente :