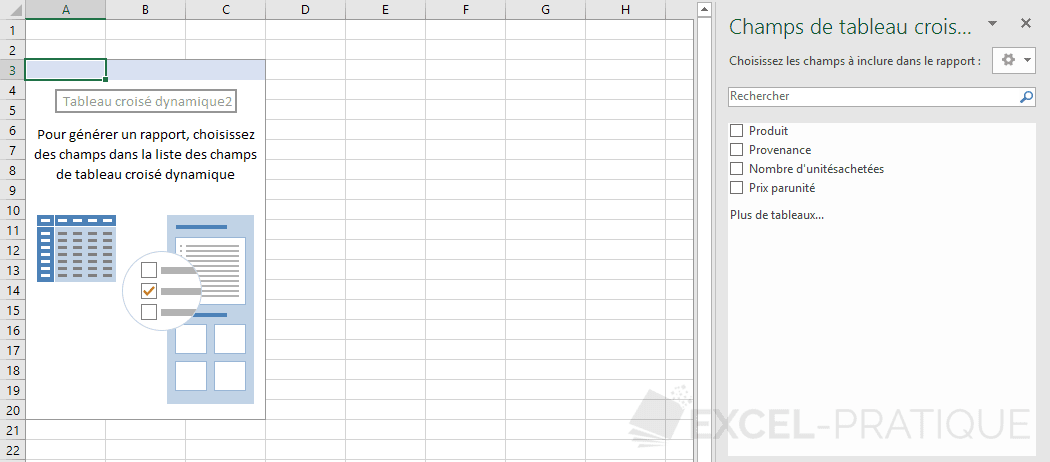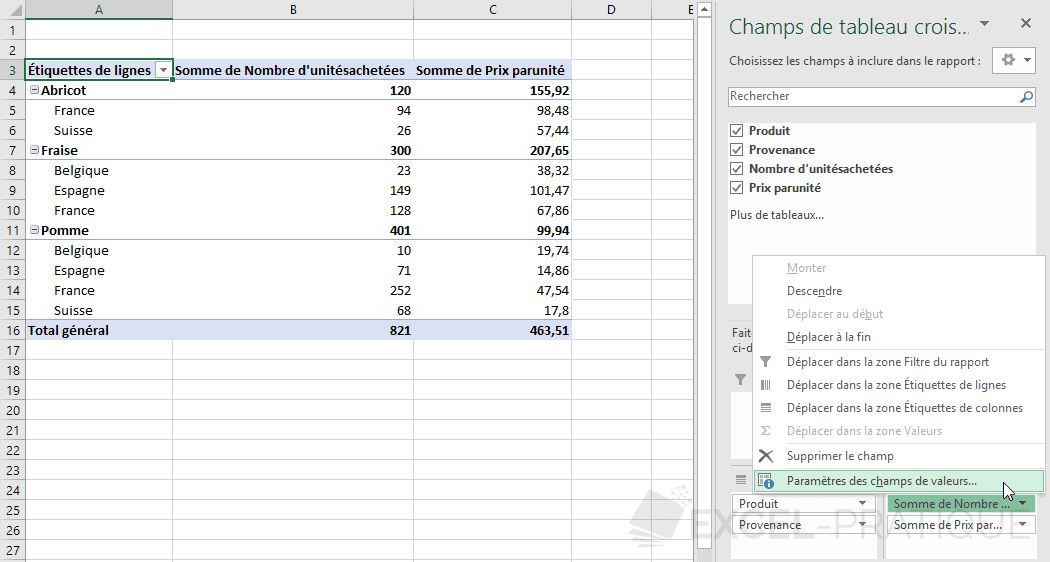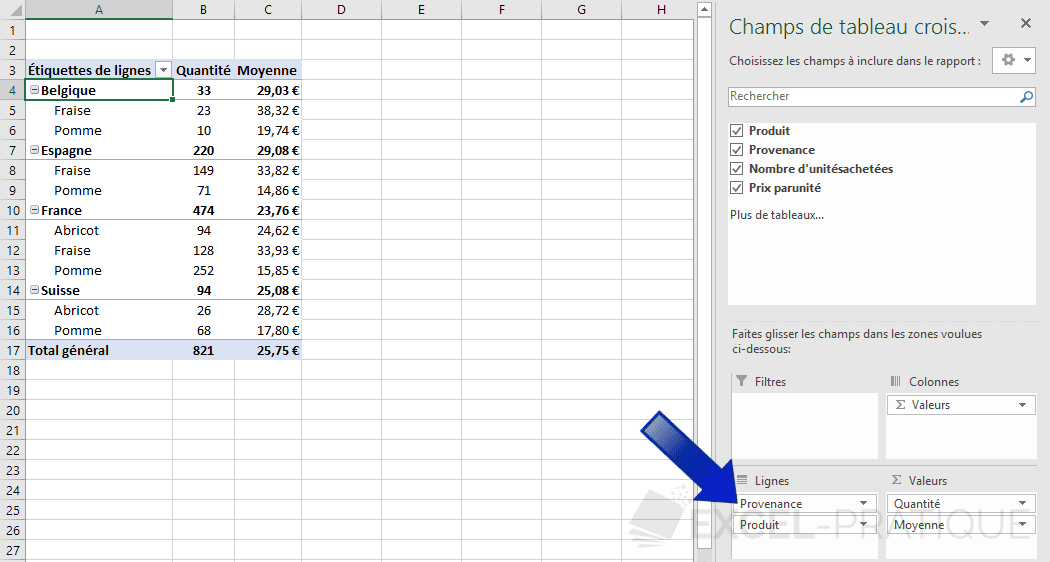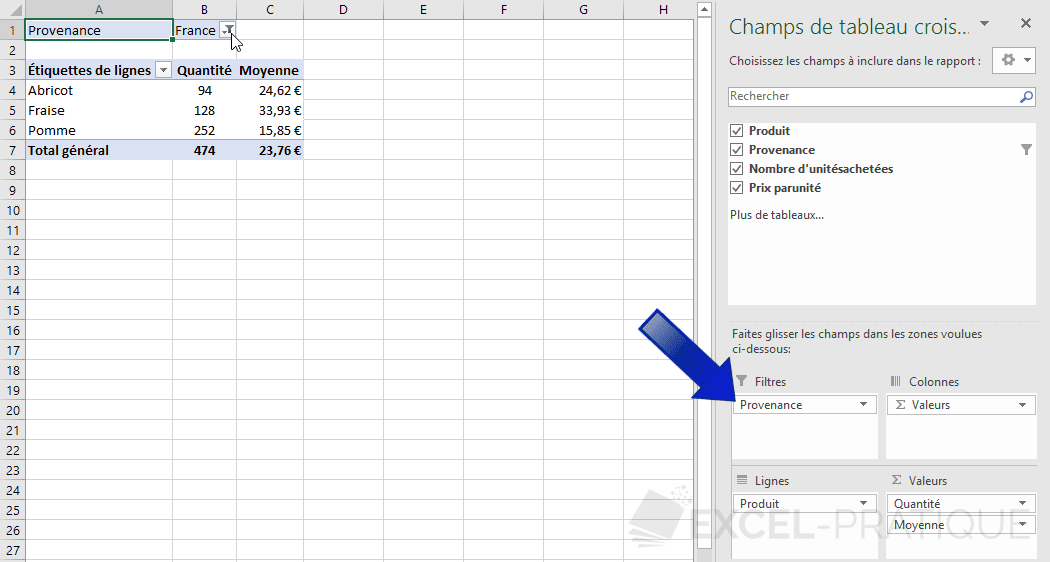Formation Excel : tableau croisé dynamique
Le tableau croisé dynamique (ou TCD) permet de synthétiser les données d'une base de données de façon à obtenir les "croisements" de données souhaités.
L'exemple suivant vous aidera à mieux comprendre quel est l'intérêt d'utiliser un TCD et vous permettra de commencer à entrevoir le potentiel de cette puissante fonctionnalité d'Excel.
La petite base de données de cet exemple est la suivante : lecon-11.xlsx
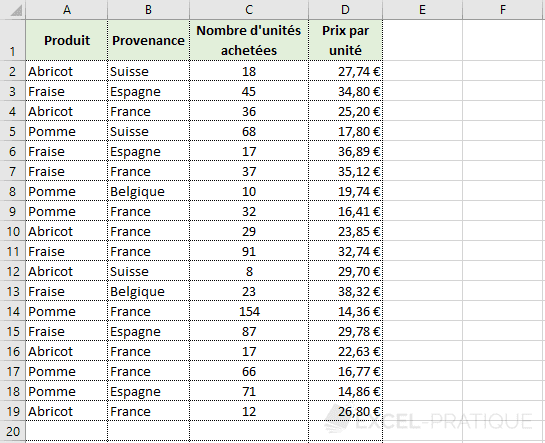
Insérer un TCD
Pour ajouter un TCD, sélectionnez la base de données (avec les en-têtes) et cliquez sur "Tableau croisé dynamique" depuis l'onglet "Insertion" :
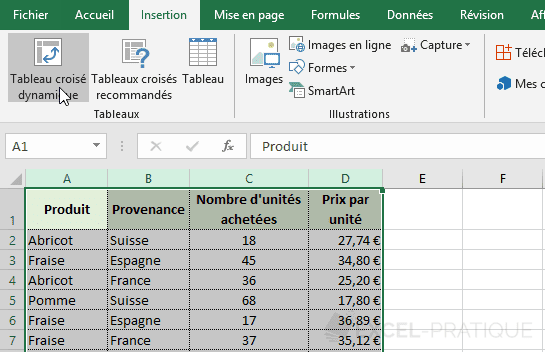
Pour insérer le TCD dans une nouvelle feuille du classeur, laissez les valeurs par défaut et validez :
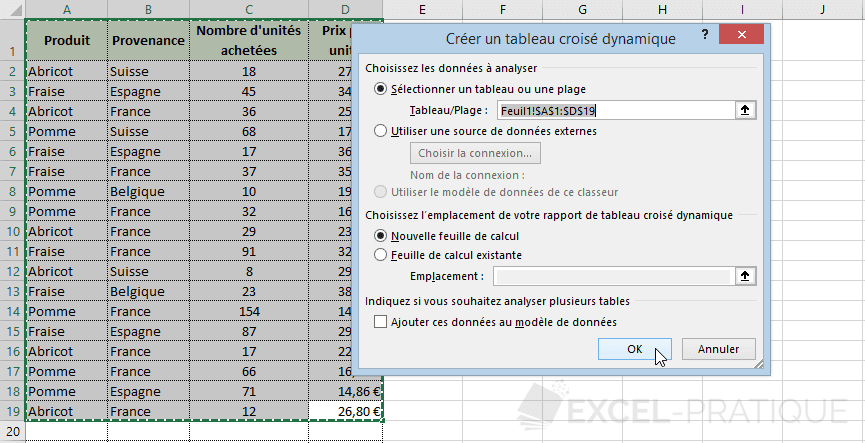
Un TCD vide est alors créé :
Cochez ensuite les champs à intégrer au TCD (dans ce cas, tous les champs) :
Vous pouvez remarquer que les données ont bien été synthétisées.
Modifier un TCD
Le TCD généré par Excel n'est pas forcément celui attendu, vous pouvez donc le modifier autant que nécessaire.
Commençons par renommer le champ "Somme de Nombre d'unités achetées" en cliquant sur "Paramètres des champs de valeur" de ce même champ :
Renommez-le en "Quantité" :
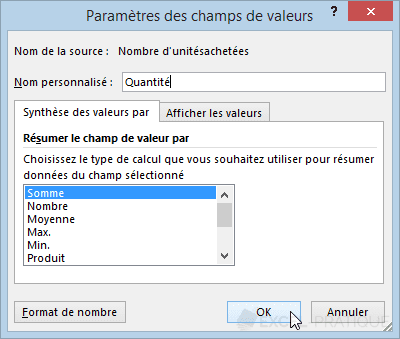
Puis modifiez les paramètres du champ "Somme de Prix par unité", sélectionnez le type de calcul "Moyenne" pour afficher le prix moyen, renommez ce champ en "Moyenne" et modifiez le "Format de nombres" pour afficher la moyenne au format monétaire :
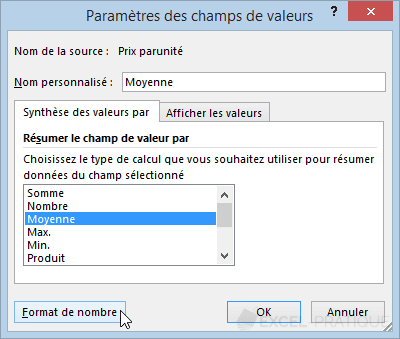
Les 2 champs de ce TCD ont bien été modifiés :
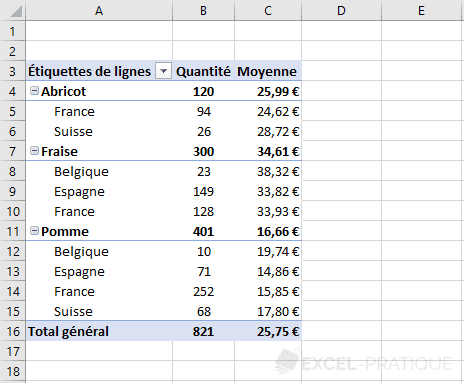
Modifier l'ordre
Actuellement, ce TCD affiche les produits puis leur provenance :
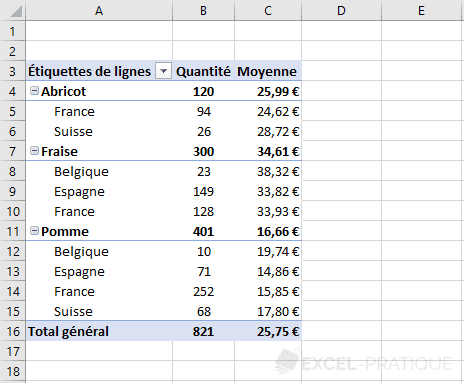
Pour inverser cet ordre et afficher les différents pays de provenance puis les produits, modifiez l'ordre des lignes :
Ajouter un filtre
Pour afficher les données uniquement en fonction d'un ou de plusieurs pays, déplacez le champ "Provenance" dans "Filtres" pour ajouter un filtre vous permettant de choisir les pays dont il faut tenir compte :
Appliquer un style
Pour terminer, vous pouvez personnaliser le style du TCD depuis l'onglet "Création" :
Fin
Le cours Excel se termine ici, en espérant qu'il vous aidera dans à bien prendre en main ce tableur.
Si vous avez apprécié ce cours, vous avez la possibilité de télécharger les PDF de la totalité de ce cours. Il s'agit d'une option payante complètement facultative qui contribue à soutenir le site et le développement de nouveaux contenus.
Pour aller plus loin dans votre apprentissage d'Excel, vous trouverez des exemples d'utilisations des principales fonctions dans Fonctions Excel.
Pour apprendre à créer des macros, un cours VBA qui démarre de zéro est également disponible.
Pour toute question, n'hésitez pas à utiliser le forum qui est là pour vous aider en cas de problème.