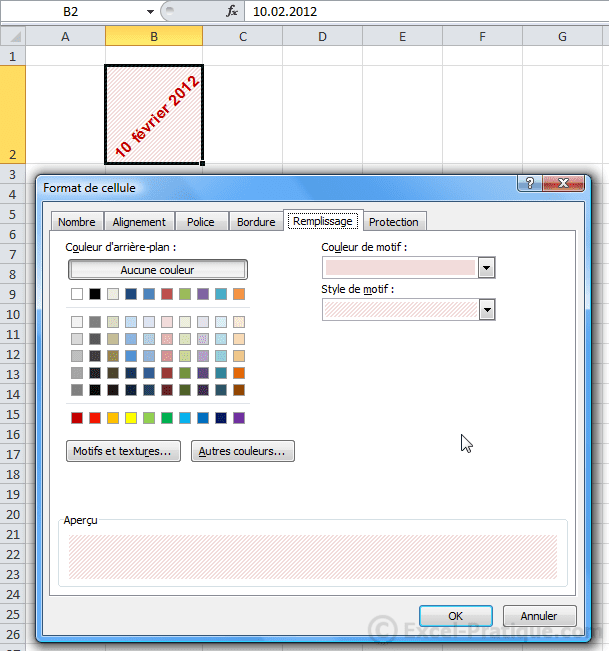Cours Excel : format de cellule et mise en forme
Format de cellule
Sélectionnez une ou plusieurs cellules, faites un clic droit sur votre sélection et choisissez « Format de cellule ».

Depuis cette fenêtre vous pourrez personnaliser l'affichage et la mise en forme de vos cellules.
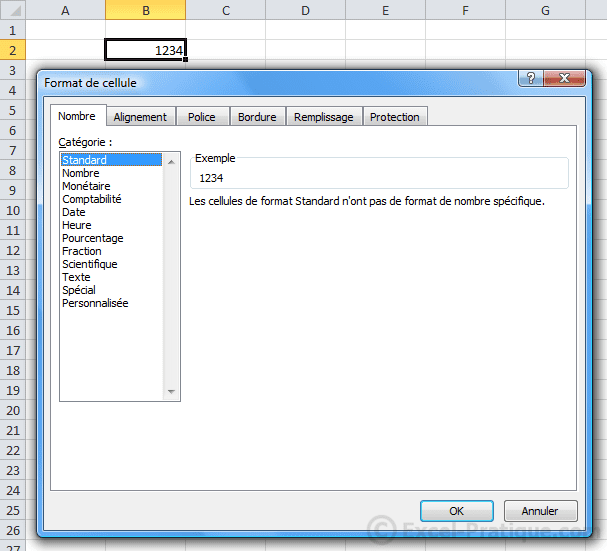
L’onglet « Nombre »
Pour obtenir un nombre avec des décimales fixes, choisissez « Nombre » et définissez le nombre de décimales :
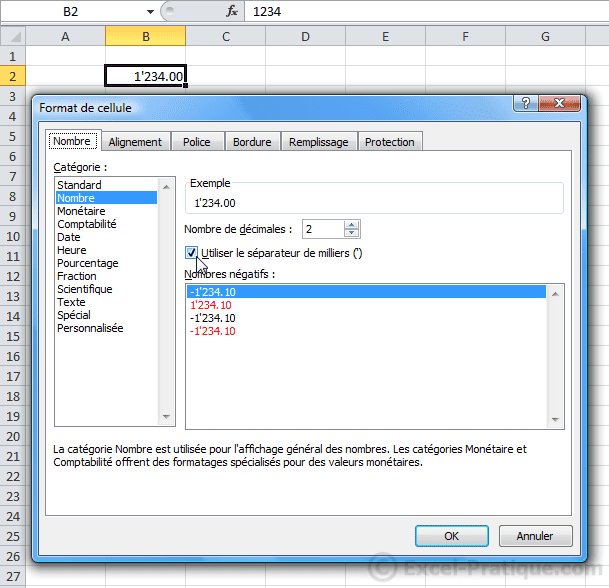
Pour ajouter le symbole monétaire, choisissez « Monétaire » ou « Comptabilité » :
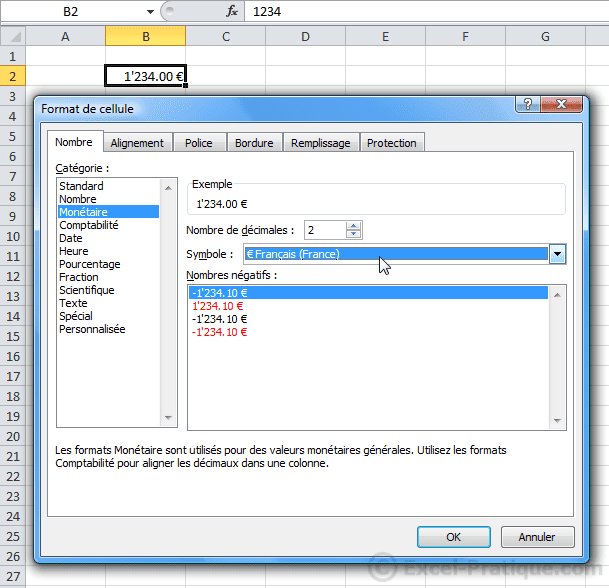
Si la cellule contient une date, vous pouvez formater cette date.
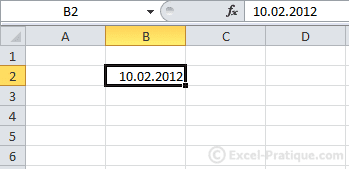
Depuis « Date » :

Vous pouvez également modifier l’affichage des heures, des nombres (pourcentage, fraction, scientifique), etc. depuis cet onglet.
L’onglet « Alignement »
Vous pouvez modifier l’alignement vertical/horizontal du texte, son orientation, activer le renvoi automatique à la ligne si nécessaire (pour le texte qui dépasse de la cellule), etc.
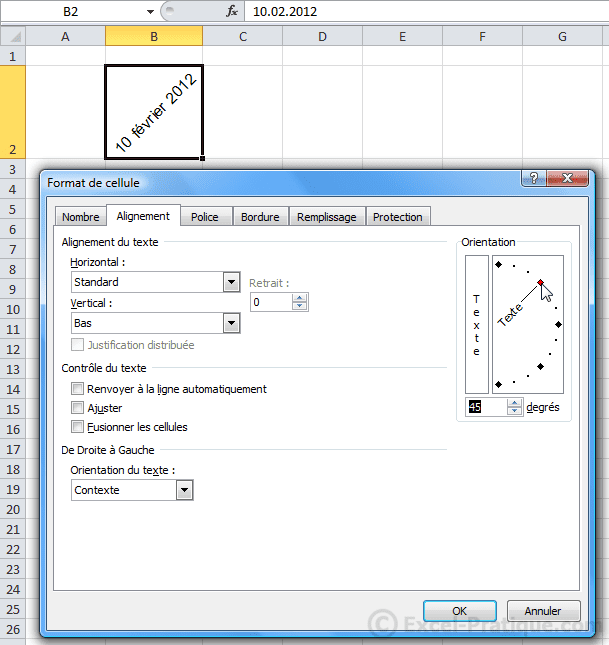
L’onglet « Police »
Il permet de personnaliser le texte ...
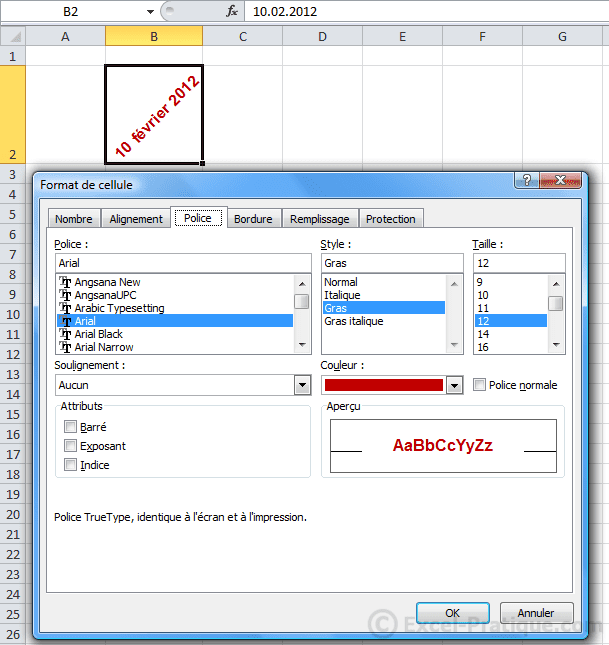
Les onglets « Bordures » et « Remplissage »
Ils permettent d'ajouter des bordures ainsi qu'une couleur/un motif en fond de cellule (vu à la leçon précédente).