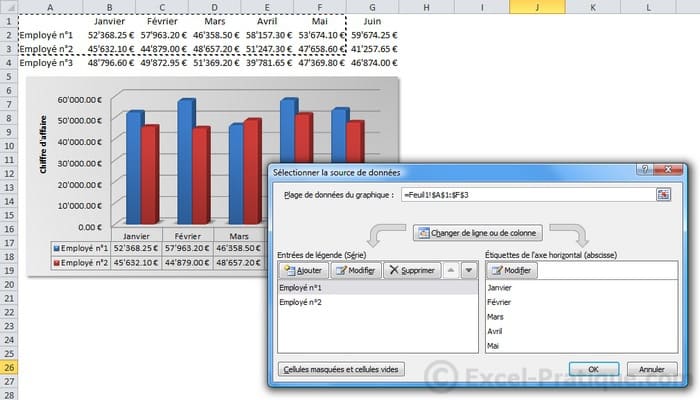Cours Excel : insertion de graphiques
Le tableau suivant sera utilisé en exemple lors de cette leçon : lecon7.xlsx
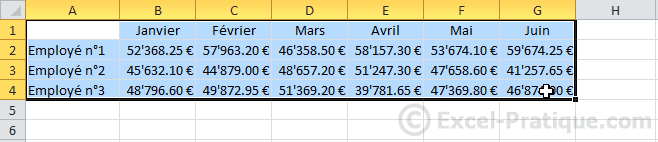
Sélectionnez le tableau et choisissez un graphique dans l'onglet « Insertion ».
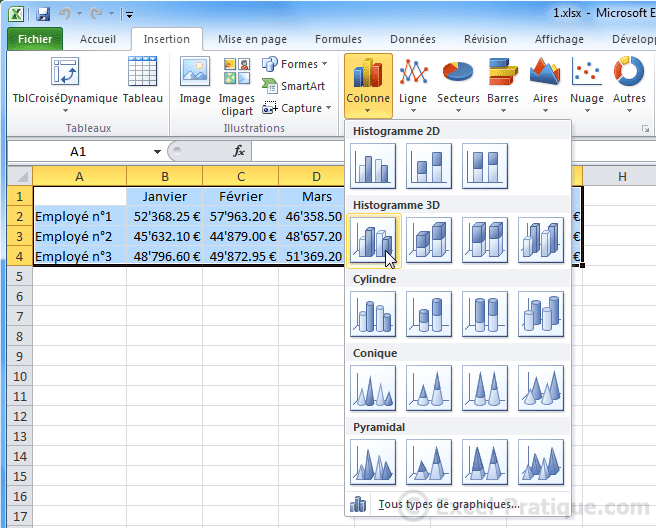
Le graphique est inséré sur la feuille.
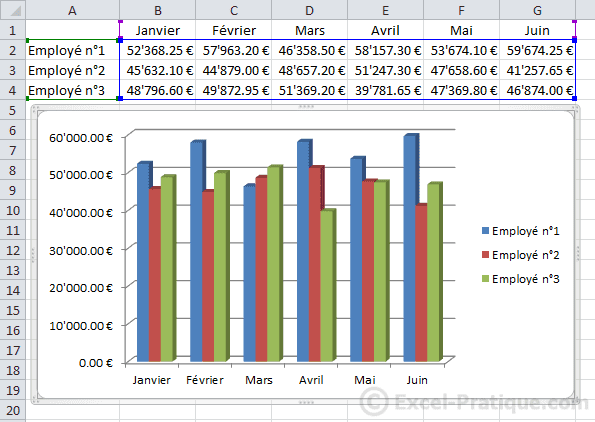
Lorsque vous sélectionnez le graphique des onglets supplémentaires sont affichés.
Pour changer (si nécessaire) de type de graphique, cliquez sur « Modifier le type de graphique ».

Et choisissez un nouveau type.
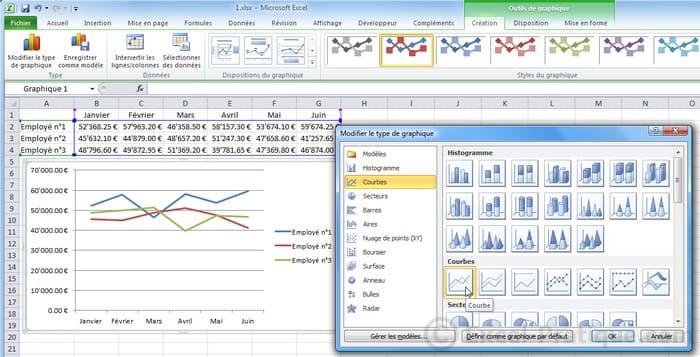
Vous pouvez choisir une des dispositions de graphique prédéfinies.
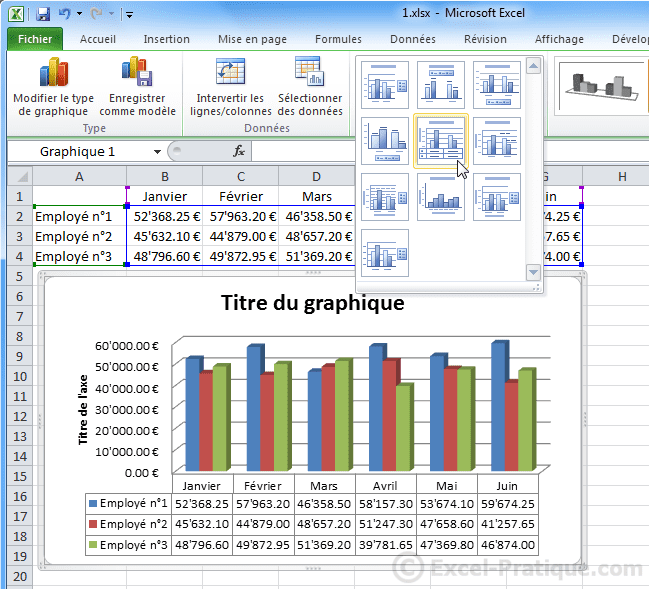
Vous pouvez également choisir l'un des styles prédéfinis.
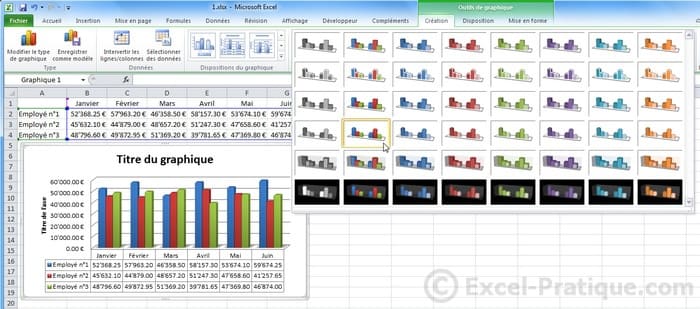
A partir de l'onglet « Dispositions », vous pouvez ajouter/retirer/personnaliser les éléments suivants : titres, légendes, étiquettes, table de données, axe, quadrillage, paroi, etc.
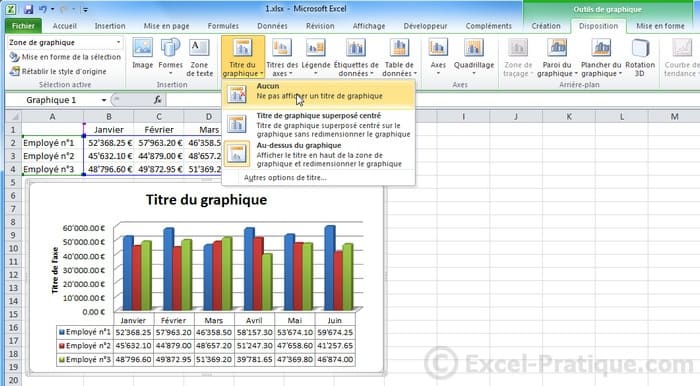
Il est également possible de personnaliser les différents éléments séparément (en les sélectionnant sur le graphique).
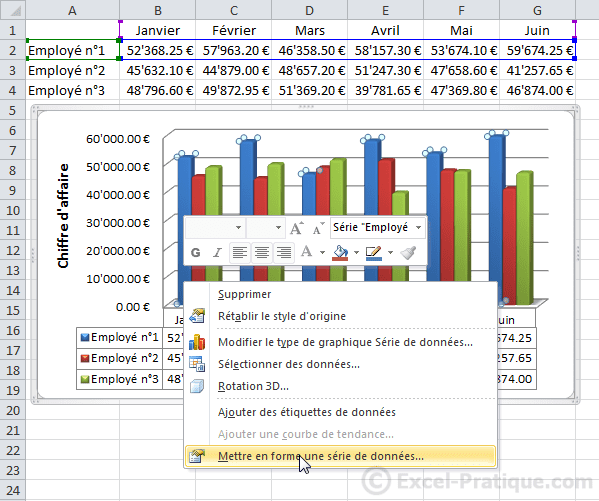
Par exemple :
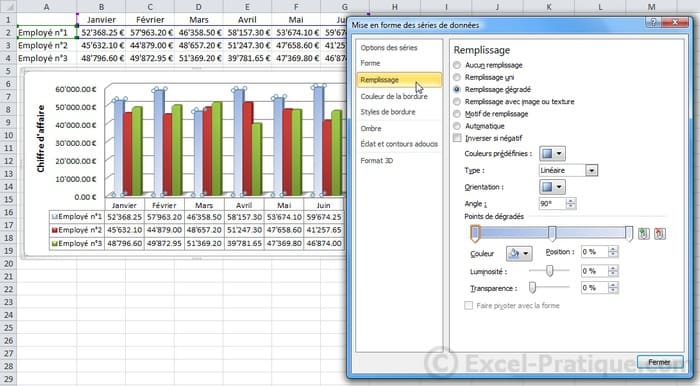
Quant à l'onglet « Mise en forme », il est semblable à l'onglet « Format » que nous avons déjà vu.
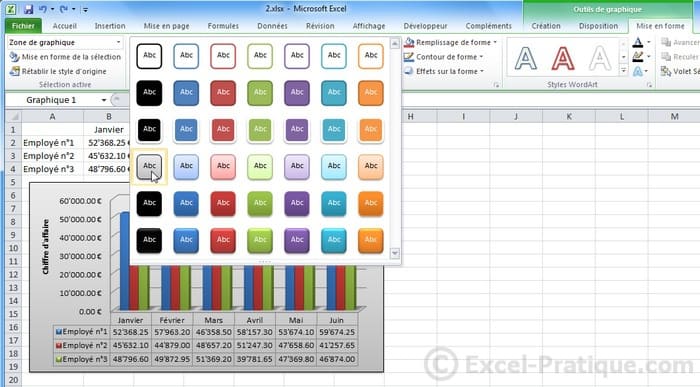
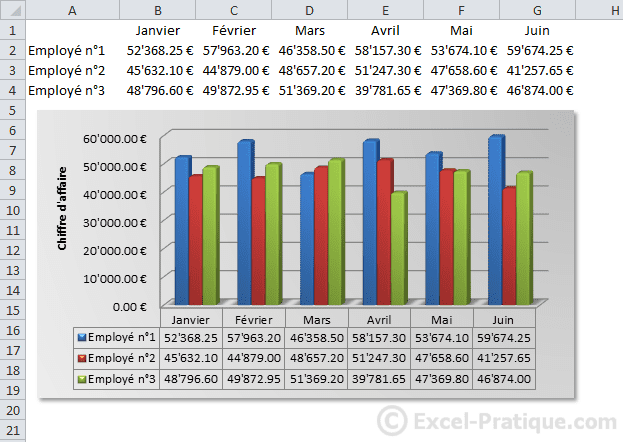
Modifier la source du graphique
Pour changer la plage de données à prendre en compte pour le graphique, cliquez sur « Sélectionner des données... ».
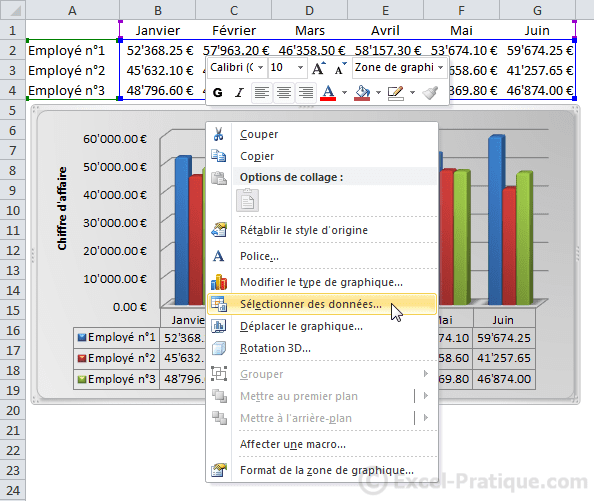
Modifiez ensuite simplement la plage (en la sélectionnant sur la feuille).