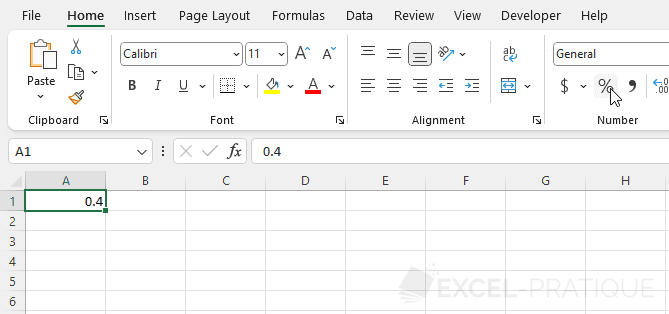Excel Training: Number Formatting
To start this new lesson, here is an example of a range of numbers without any particular format:
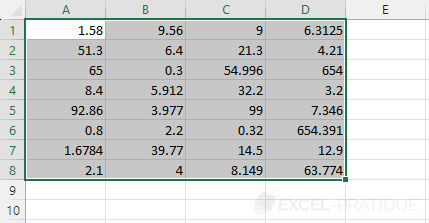
Number of Decimals
To change the number of decimals to display, click on the buttons pointed by the arrow to decrease or increase the number of decimals of the selected numbers:

If we, for example, reduce the number of decimals to 0, the cell A1 will then display 2 (instead of 1.58):
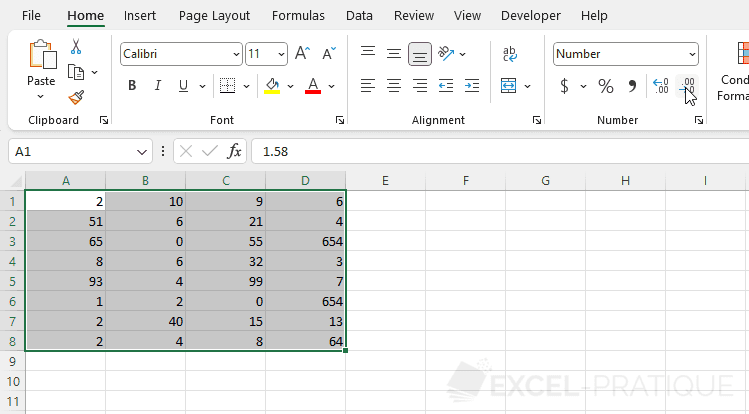
Note that applying a format only modifies the display, the cell A1 will still hold the value 1.58 despite its format:
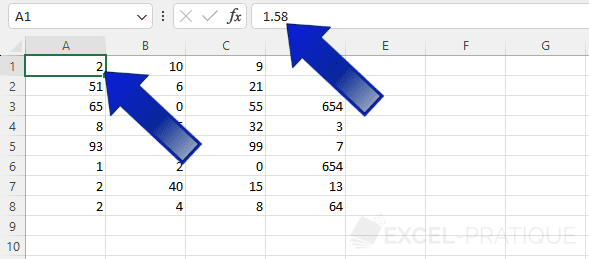
If you need to round these numbers rather than simply changing the display of these numbers (mainly for calculations), you will need to use a function for this (we will cover functions later in this course).
Currency Format
To apply the currency format to selected numbers, click on "Currency" in the following drop-down list:
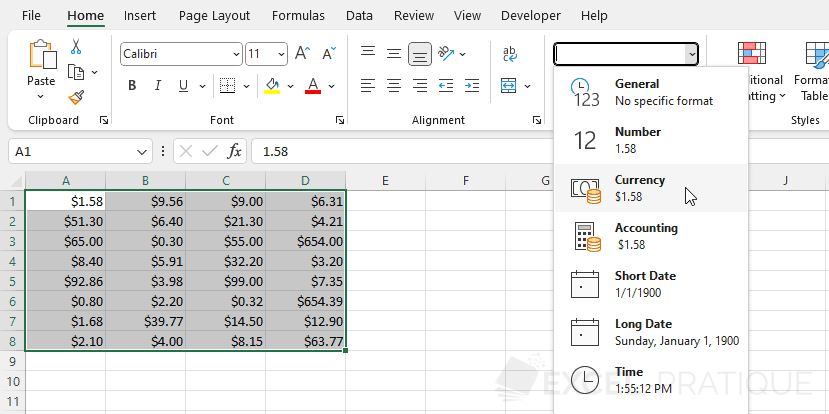
These handy shortcuts to quickly apply a format are not always enough to apply the desired format.
If you need more choices, right-click on the selected cells, open the "Format Cells" window and choose the appropriate format:

Percentage Format
To enter a percentage, for example 40%, enter the number directly followed by % and validate:
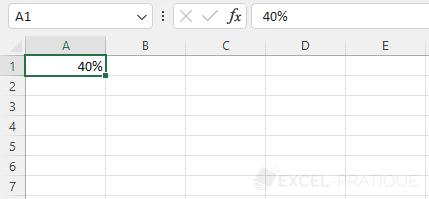
You can also enter 0.4 and click on % to change the display (since 0.4 equals 40%):