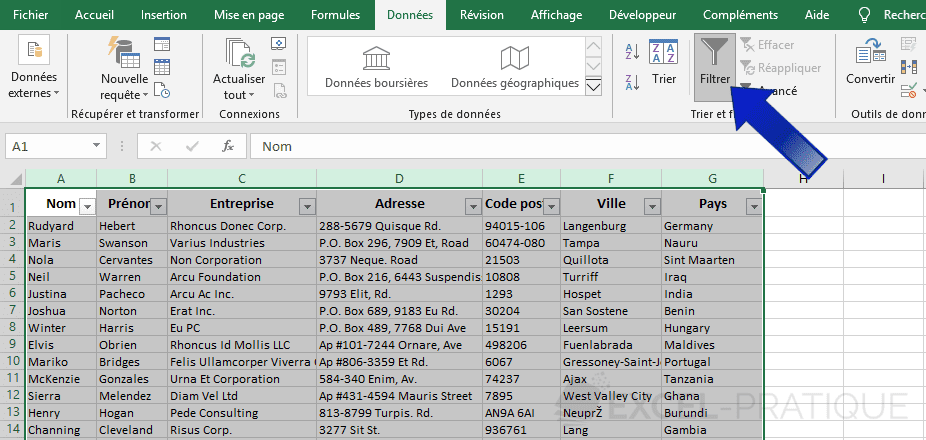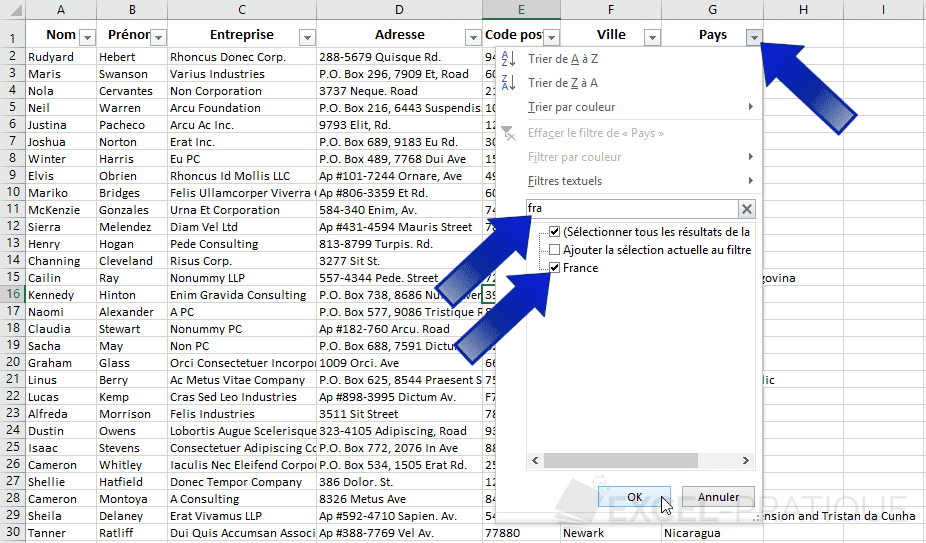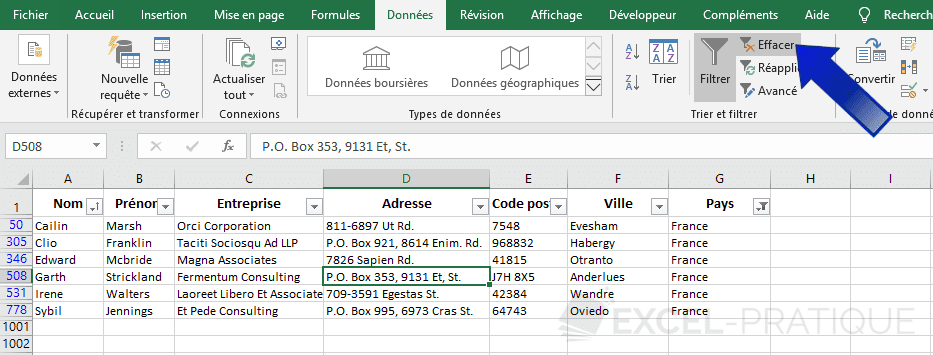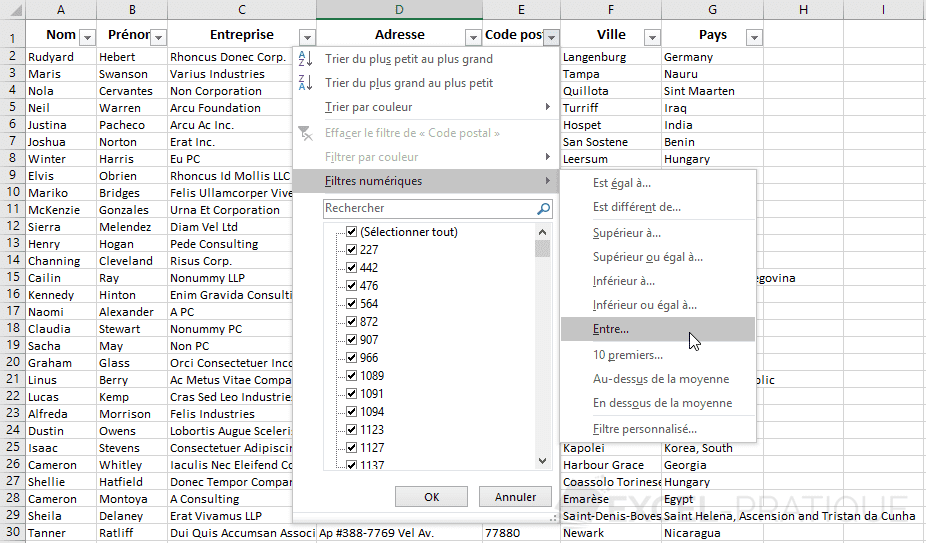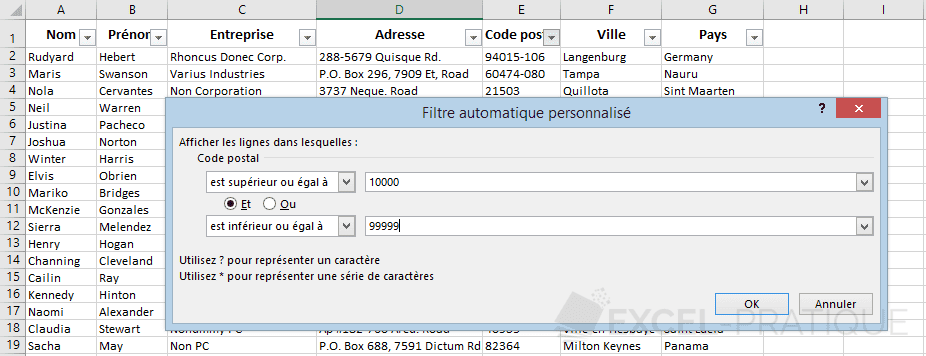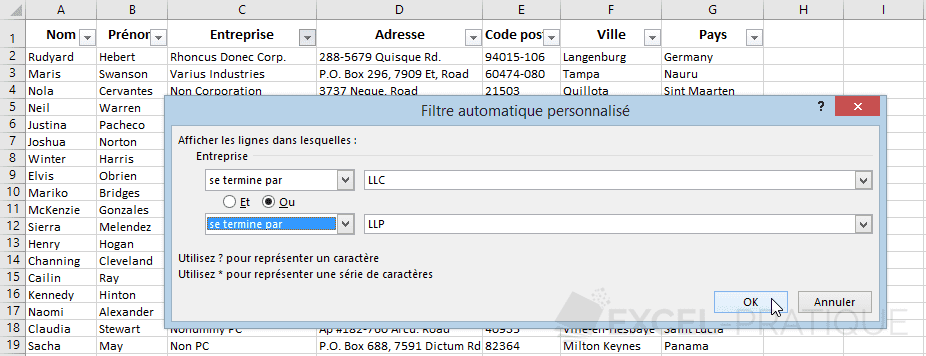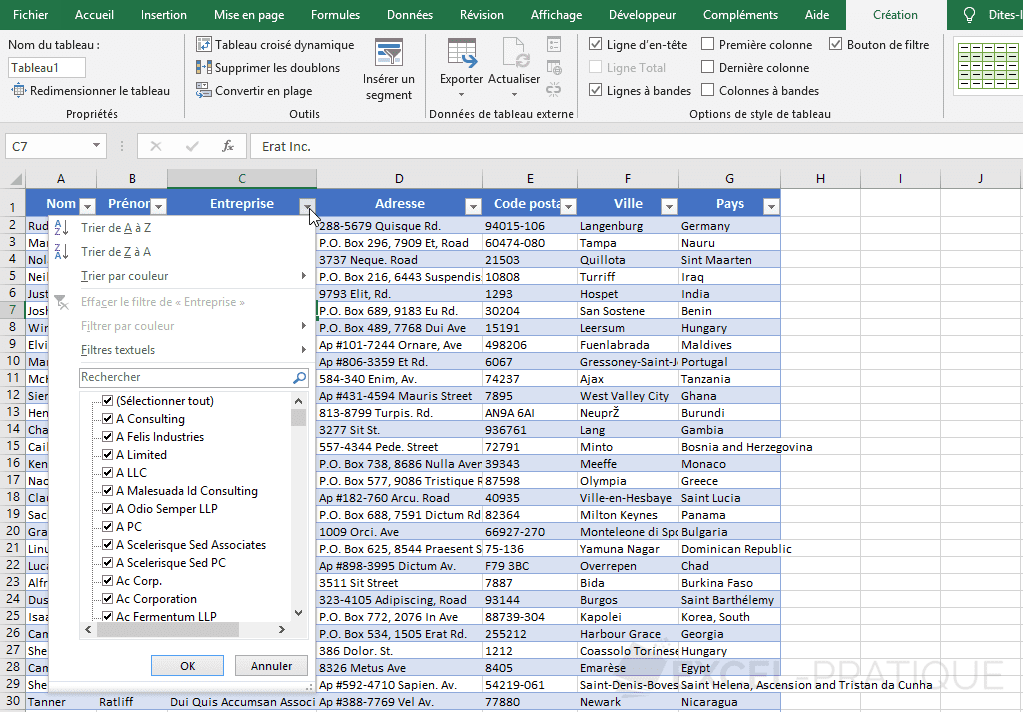Formation Excel : filtrer des données
La fonctionnalité "Filtrer" permet d'afficher les données en fonction d'un ou de plusieurs critères et de trier ces données si nécessaire.
Les données de test : lecon-9b.xlsx
Pour ajouter un filtre sur ces données, sélectionnez les colonnes A à G puis cliquez sur "Filtrer" depuis l'onglet "Données" :
L'objectif est maintenant de filtrer ces résultats dans le but d'afficher uniquement les personnes dont le pays est la France.
Pour faire cela, cliquez sur la flèche à côté de "Pays" (pour filtrer en fonction de cette colonne) et cochez "France" :
Seules les données répondant aux critères fixés seront alors affichées :

Pour afficher ensuite les résultats par ordre alphabétique (en fonction du nom), cliquez sur la flèche de "Nom" puis sur "Trier de A à Z" :
Pour obtenir des données filtrées et triées :

Pour effacer les filtres définis, cliquez sur "Effacer" :
Ou pour retirer complètement les filtres de ces données, cliquez sur "Filtrer".
Filtres numériques
Vous pouvez également filtrer en fonction des valeurs lorsque les données sont de type numérique :
Par exemple, en affichant uniquement les personnes dont le code postal est compris entre 10000 et 99999 :
Pour obtenir :
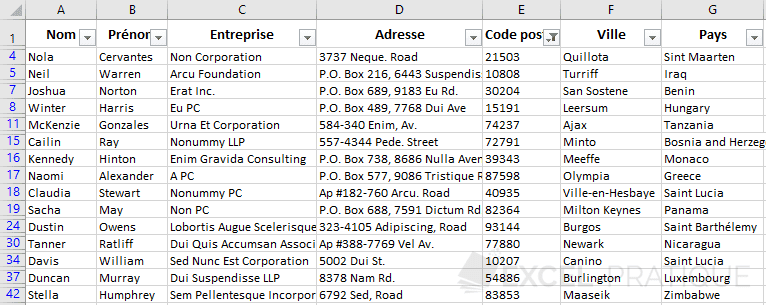
Filtres textuels
Lorsque les données sont de type texte, les filtres textuels sont disponibles :
Dans cet exemple, seules les entreprises dont le nom se termine par LLC ou LLP seront affichées :
Pour obtenir :
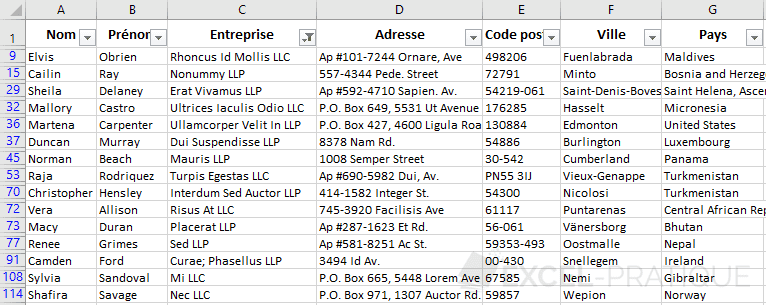
Les tableaux
A la place d'utiliser la fonctionnalité "Filtrer", vous pouvez également insérer un "Tableau" depuis l'onglet "Insertion" :
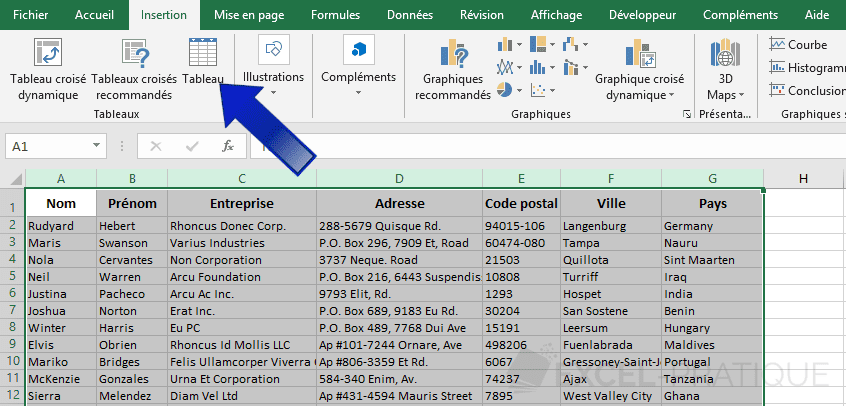
Le tableau est un outil complet qui vous permet d'utiliser les fonctionnalités de filtres que nous venons de voir et bien d'autres encore (à découvrir depuis l'onglet "Création") :