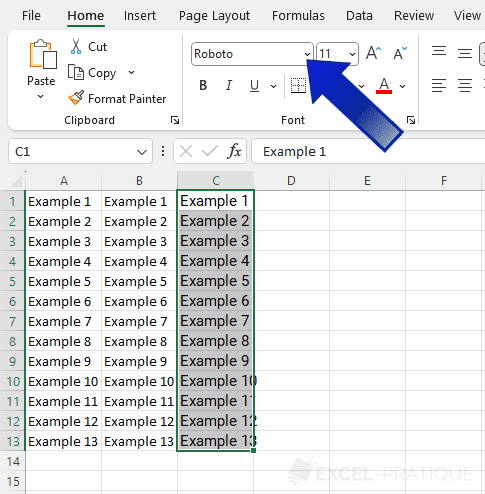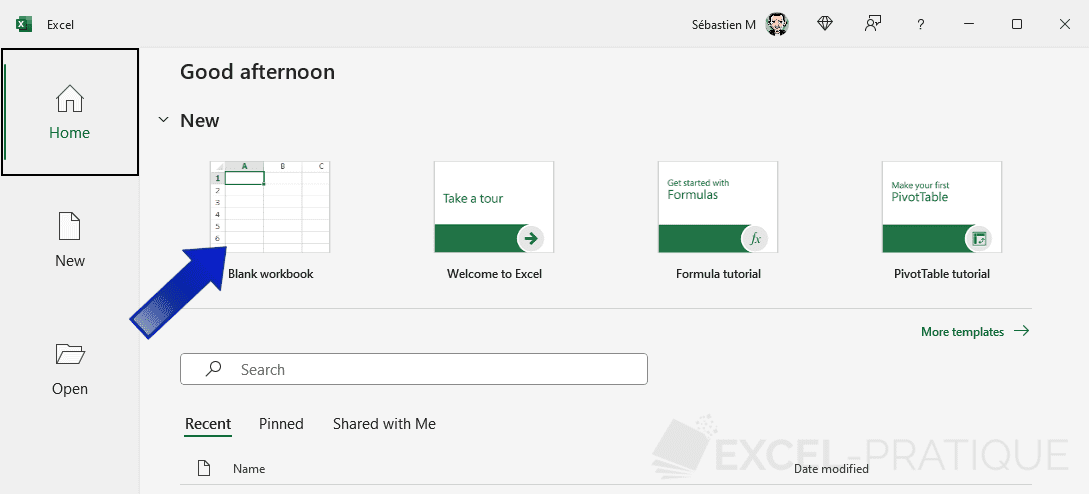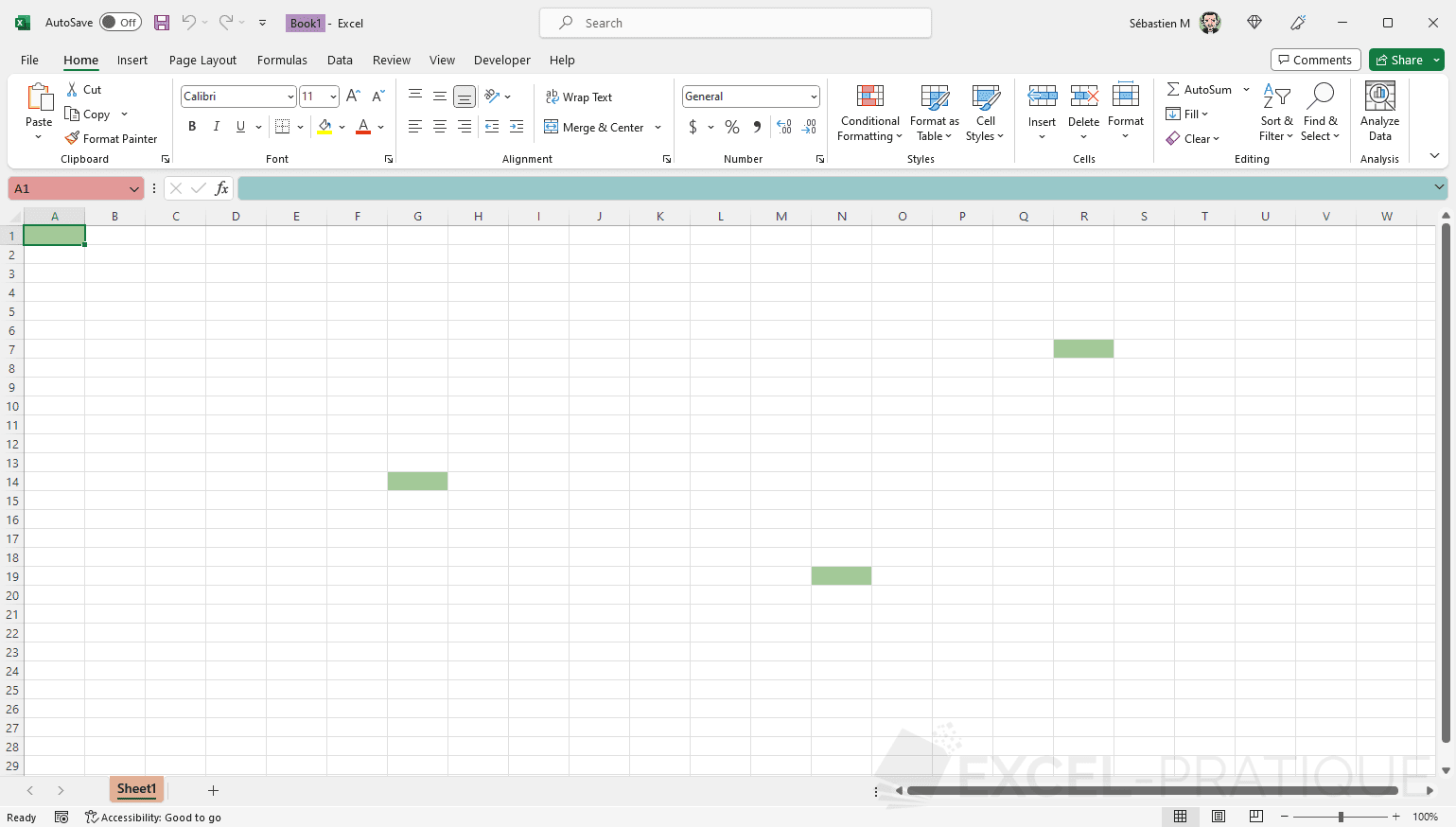Excel Training: Basic Manipulations (1/5)
This first lesson will allow you to learn the basic manipulations to get started with Excel, it will be very useful for the next lessons.
Each time you are asked to click, it will be left clicks if nothing is specified.
Start by opening Excel and click on "Blank workbook":
Workbook appearance
After clicking on "Blank workbook", a blank workbook with 1 sheet is opened.
Each sheet of the workbook is represented by a tab at the bottom of the page. You can switch from one sheet to another by clicking on these tabs.
The "boxes" visible on the sheet are cells (several cells have been highlighted in green on the image). These are the cells that you will need to modify later to store data, create tables, etc.
The red area contains the name of the cell.
The blue area displays the content of the selected cell.
First manipulations
Select cell A1 (by clicking once on it):
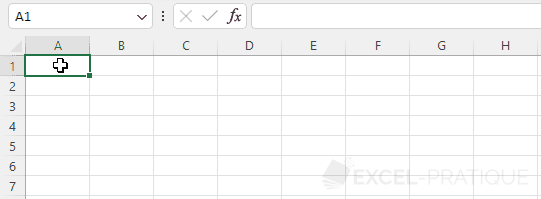
Then enter the word "Example":
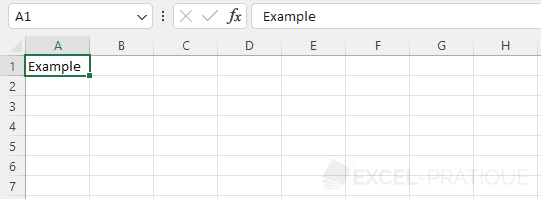
And press Enter.
Select cell A1 again and place the cursor at the bottom right of cell A1. The cursor should then take the form of a +:
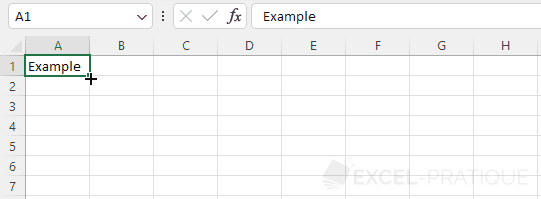
When the + is displayed, click without releasing and go down to line 13:
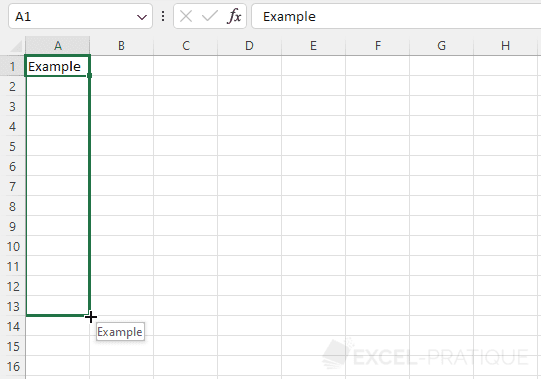
Release and you get:
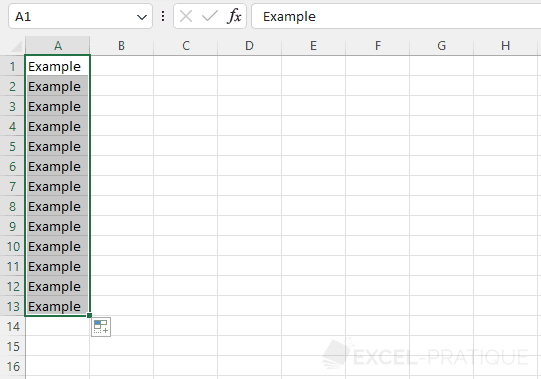
This manipulation allowed to copy the text into each cell in 1 click.
Now reposition the cursor at the bottom right of the selection, click without releasing and advance to column C:
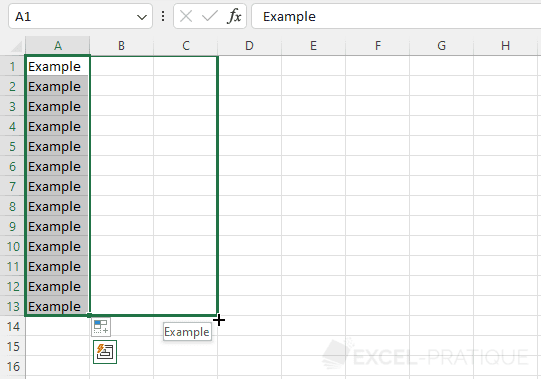
The cells have been well copied:
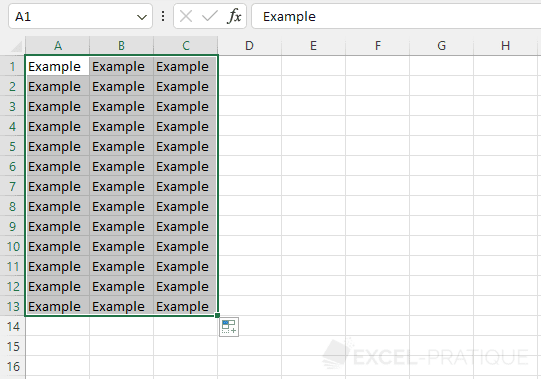
We will now undo everything that has been done so far.
Click on the arrow at the top left where indicated on the image and undo these 3 operations:
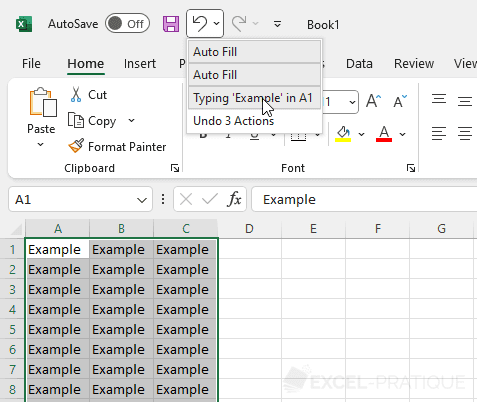
This action will undo everything that has been done so far.
Now select cell A1 and enter "Example 1" instead of the previous text "Example". Then repeat the same operations as with "Example" until you get this result:
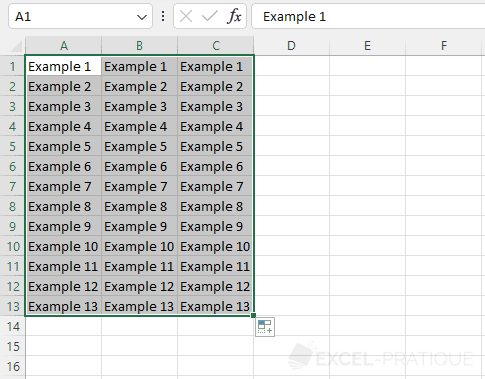
You can observe that the numbers have been automatically modified (we will come back to this in lesson 5).
Modify the font
Select cells from C1 to C13 by clicking (without releasing) on the first cell and going down to the last cell to select:
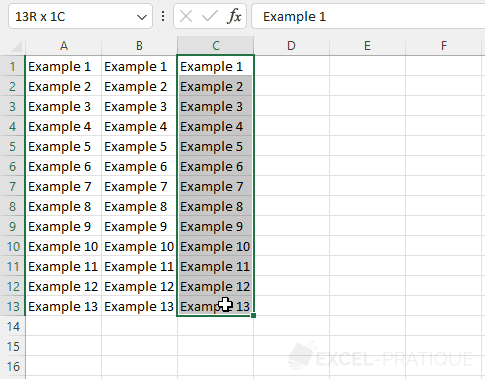
You can now change the font of the selected cells by clicking on the following drop-down list: