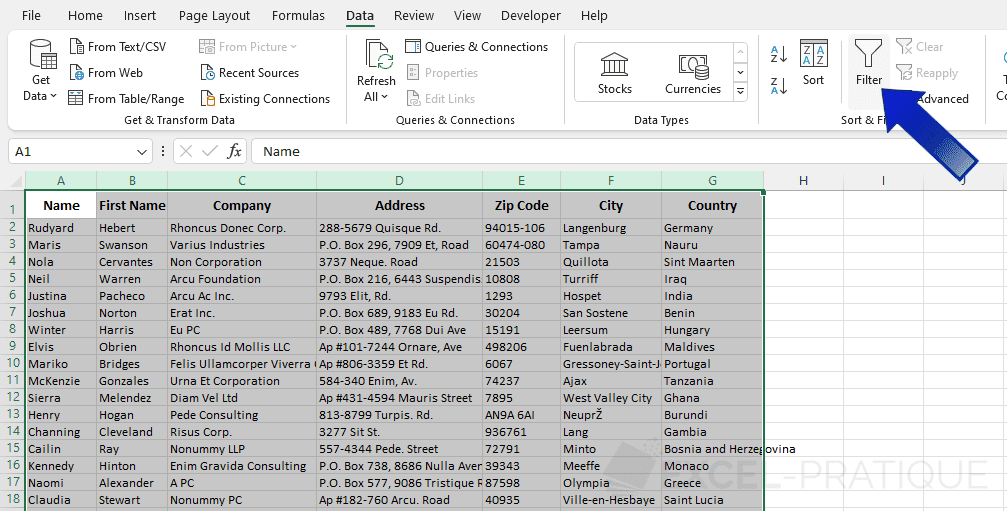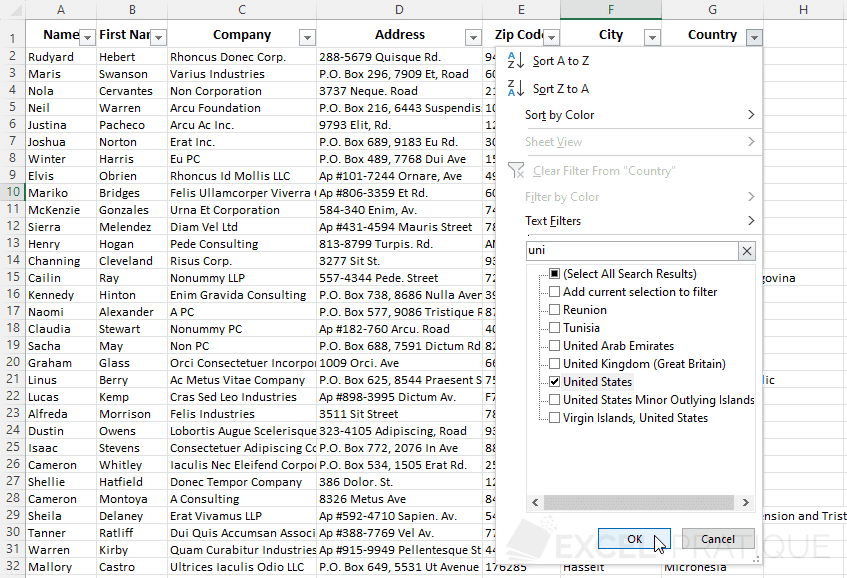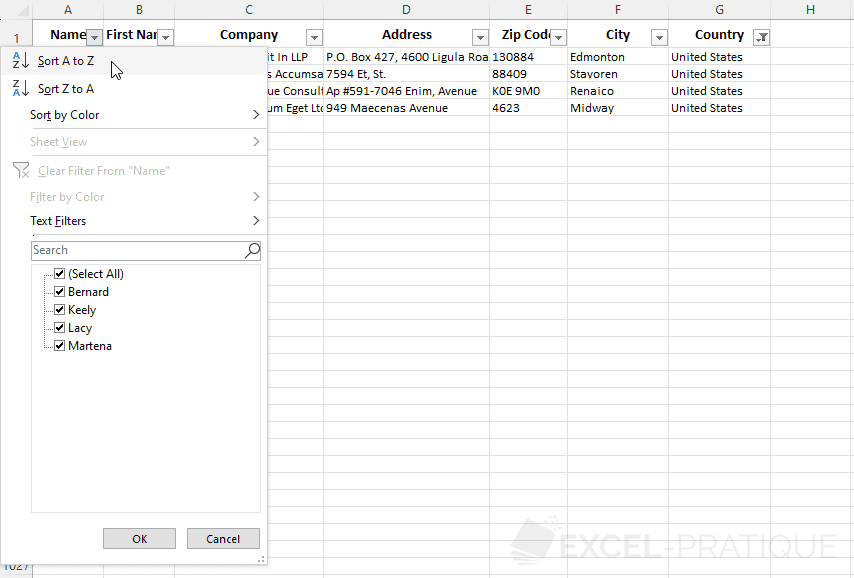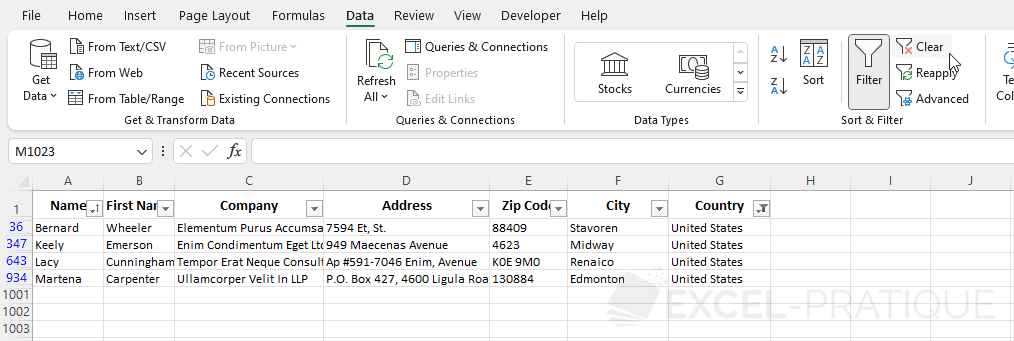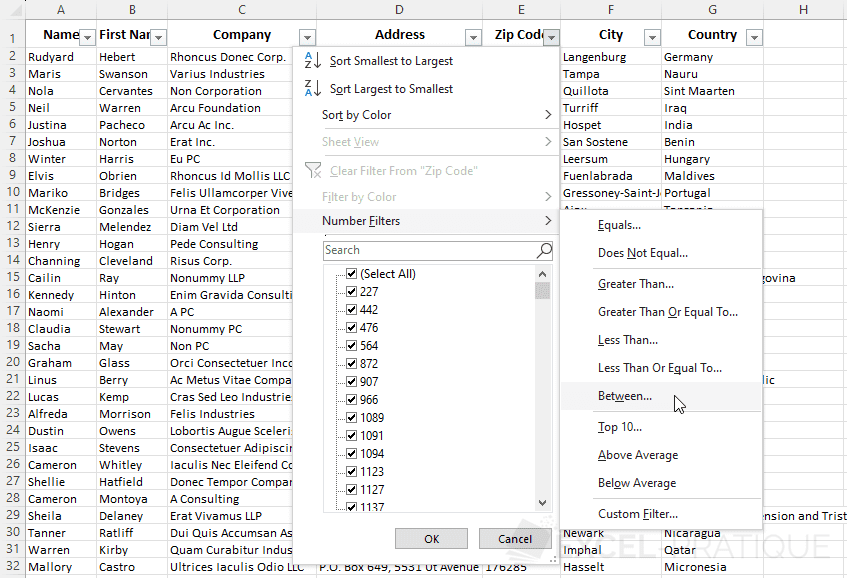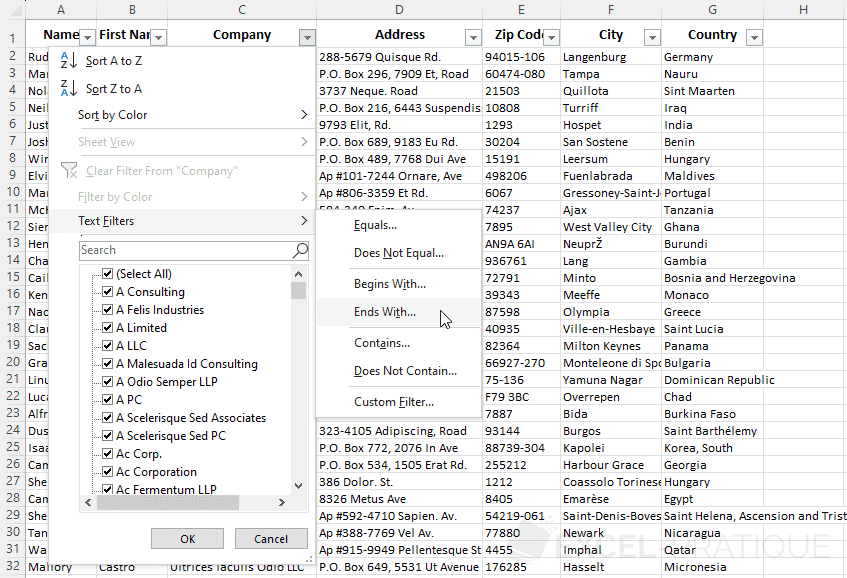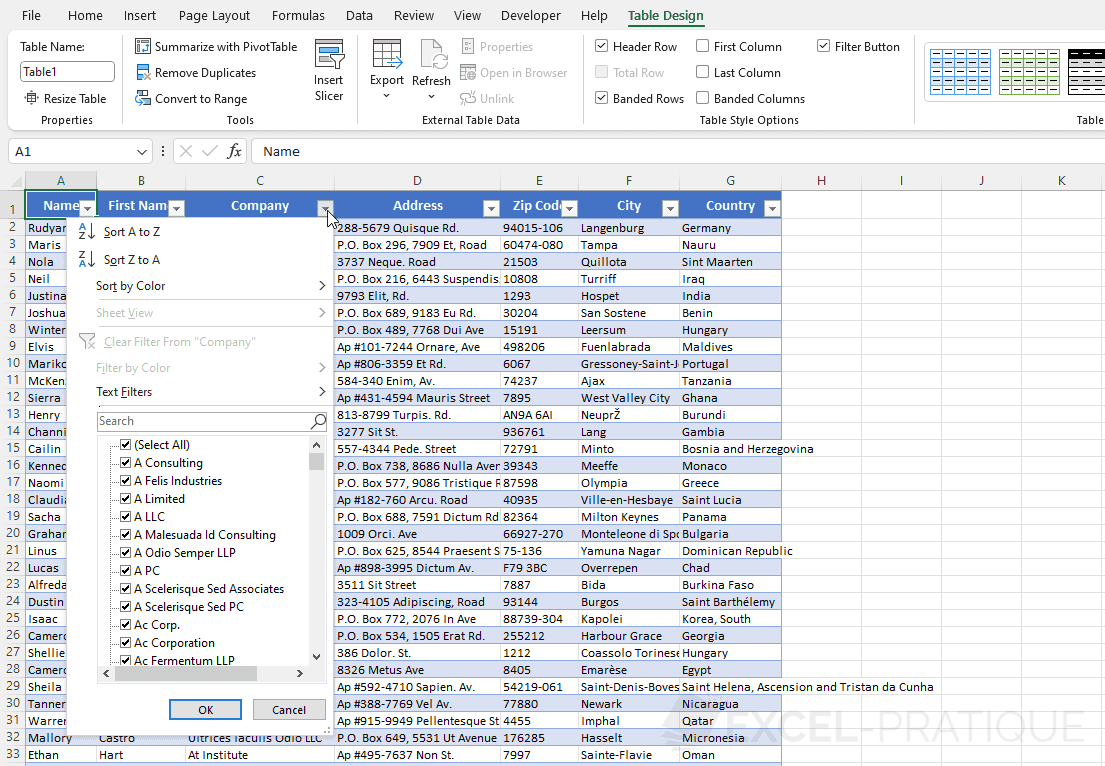Excel Training: Filtering Data
The "Filter" feature allows you to display data based on one or more criteria and sort this data if necessary.
The test data: lesson-9b.xlsx
To add a filter on this data, select columns A to G and then click on "Filter" from the "Data" tab:
The goal now is to filter these results in order to display only people whose country is "United States".
To do this, click on the arrow next to "Country" (to filter based on this column) and check "United States":
Only data that meet the set criteria will then be displayed:

To then display the results in alphabetical order (based on the name), click on the arrow for "Name" and then on "Sort A to Z":
To get filtered and sorted data:

To clear the defined filters, click on "Clear":
Or to completely remove the filters from this data, click on "Filter".
Numerical Filters
You can also filter based on values when the data is numerical:
For example, by displaying only people whose zip code is between 10000 and 99999:
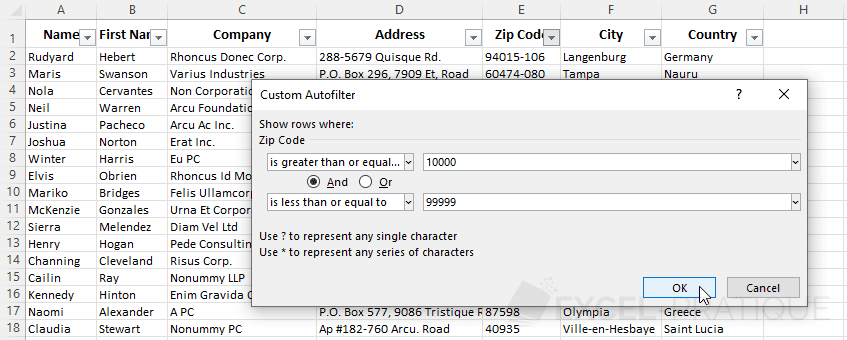
To get:
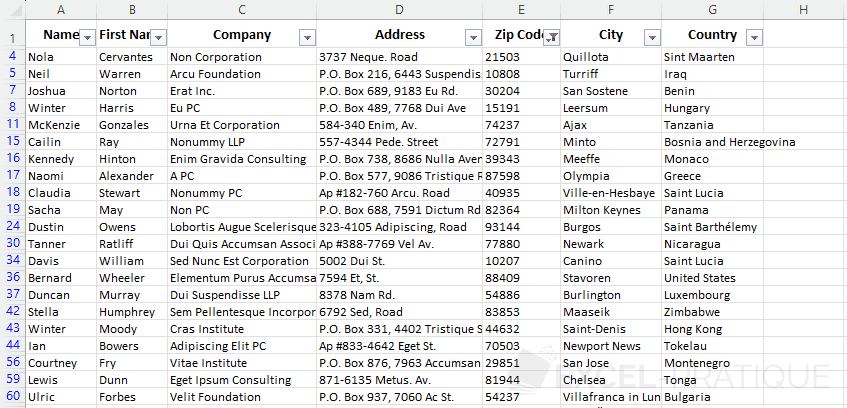
Text Filters
When the data is text-based, text filters are available:
In this example, only companies whose name ends with LLC or LLP will be displayed:
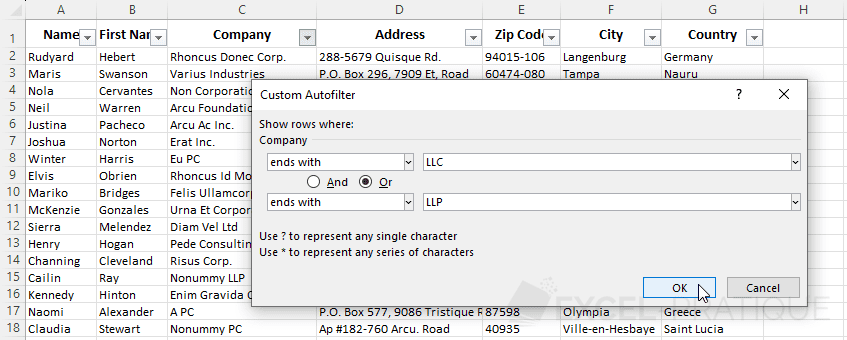
To get:
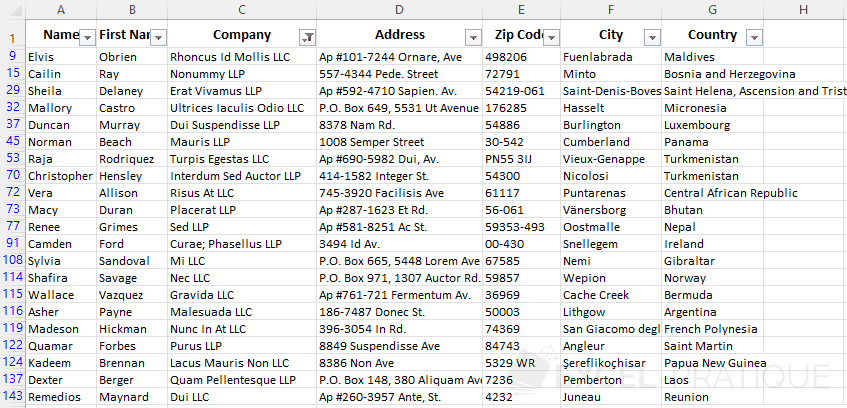
The Tables
Instead of using the "Filter" feature, you can also insert a "Table" from the "Insert" tab:
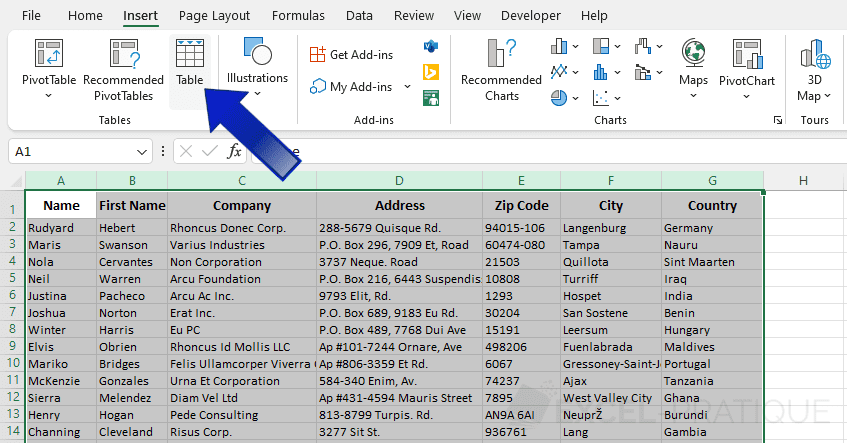
The table is a comprehensive tool that allows you to use the filter features we just saw and many others (to discover from the "Table Design" tab):