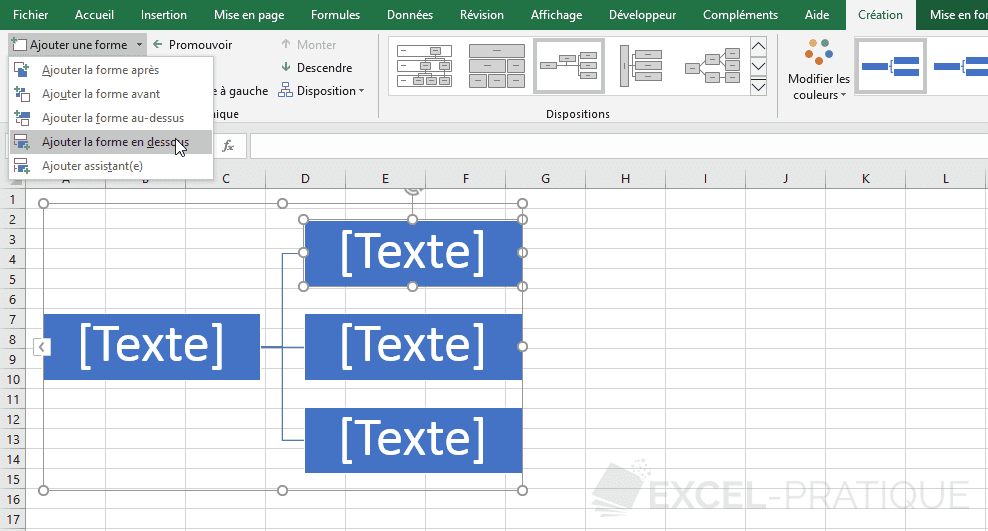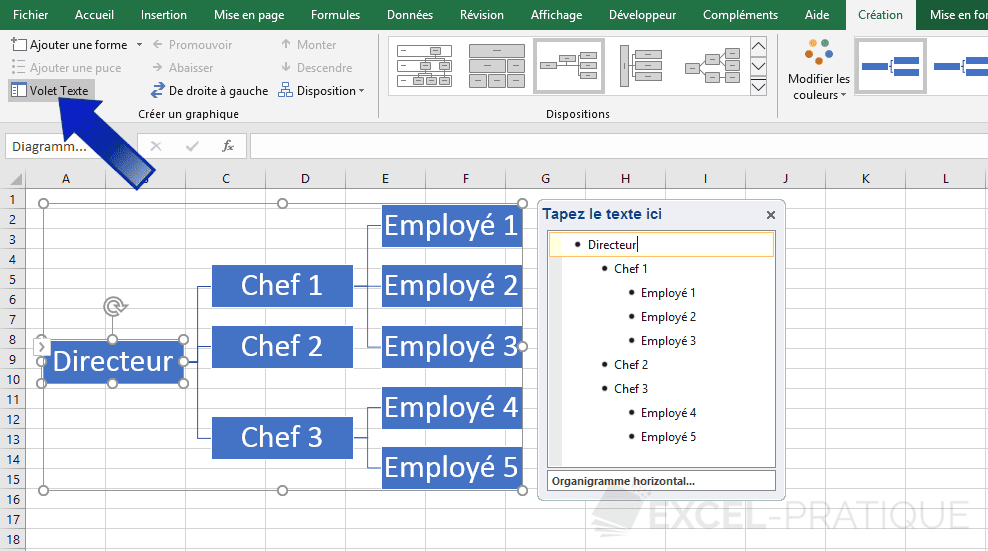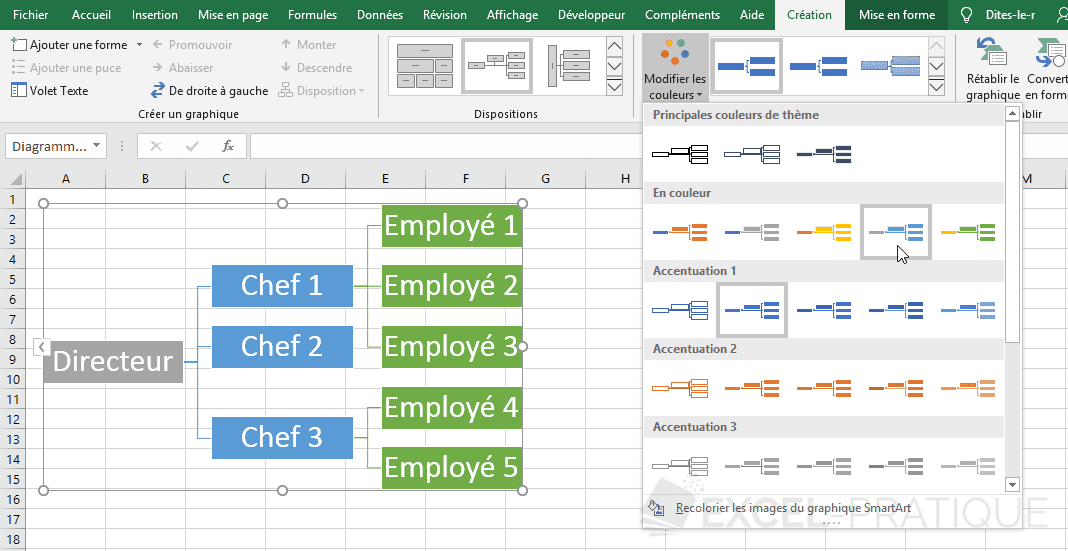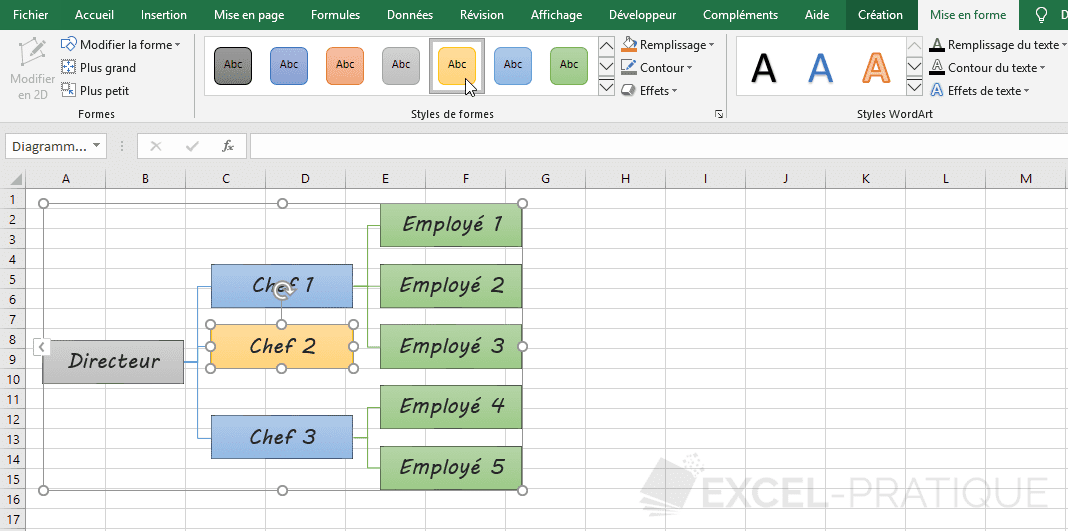Formation Excel : graphiques SmartArt
Le graphique SmartArt permet de créer rapidement une représentation visuelle de données.
Il peut servir par exemple à créer un organigramme, une pyramide, un cycle, un processus, des listes, etc.
Pour insérer un graphique SmartArt, cliquez sur "SmartArt" à partir de l'onglet "Insertion" :
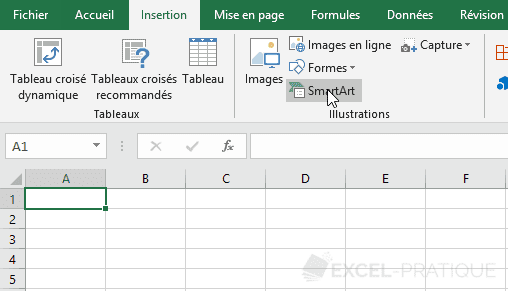
Dans cet exemple, nous allons réaliser un organigramme horizontal, choisissez donc le modèle suivant :
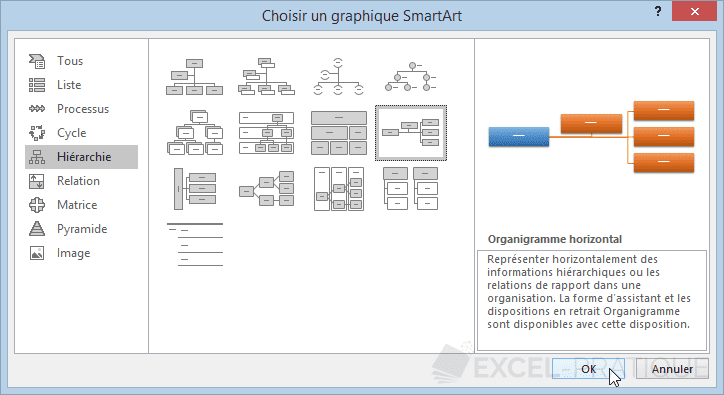
L'objectif ici sera de créer un organigramme sous forme de graphique SmartArt en respectant la structure suivante :
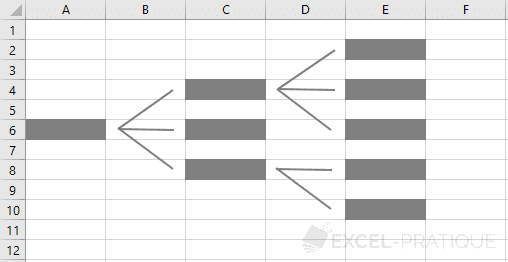
Commencez par sélectionner la forme au centre et supprimez-la en appuyant sur la touche Delete :

Sélectionnez maintenant la forme en haut à droite du graphique et cliquez sur "Ajouter la forme en dessous" à partir de l'onglet "Création" :
Cliquez ensuite 2 fois sur "Ajouter une forme" pour ajouter 2 formes supplémentaires :
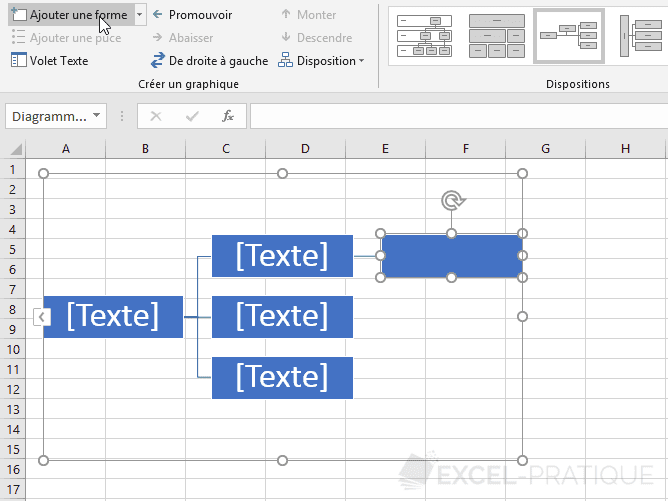
Pour ajouter les 2 dernières formes, sélectionnez celle au bas du graphique puis ajoutez 2 formes :
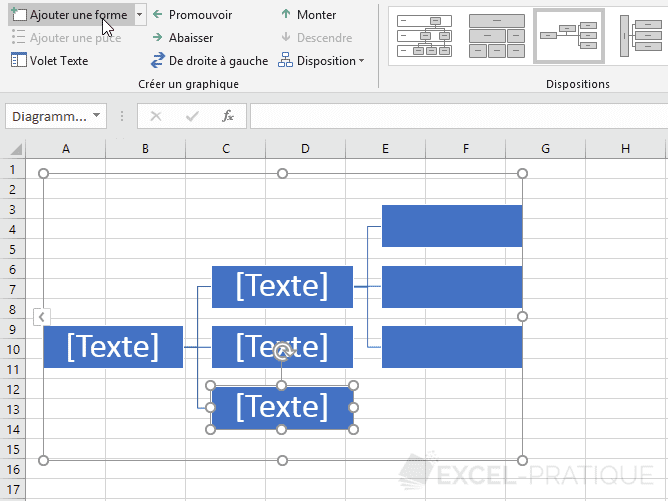
Pour obtenir :
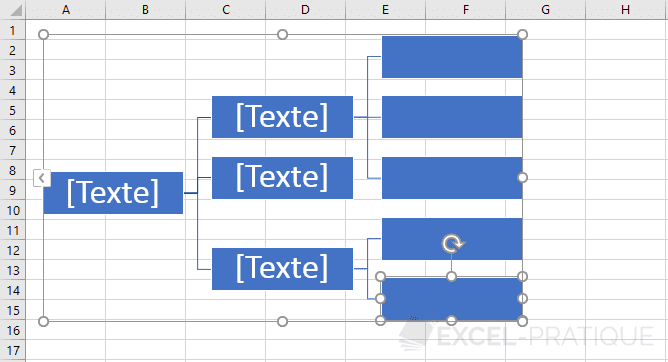
Modifier le texte
Vous pouvez modifier le texte de chaque forme individuellement ou plus simplement depuis le "Volet Texte" :
Modifier la disposition
Si vous avez besoin de modifier le type de graphique SmartArt, vous pouvez choisir une autre disposition depuis l'onglet "Création" (après avoir sélectionné le graphique) :
Modifier les couleurs et le style
A partir de ce même onglet, vous pouvez modifier les couleurs du graphique :
Ainsi que son style :
Modifier la mise en forme du texte
A partir l'onglet "Accueil", vous pouvez modifier la mise en forme du texte du graphique SmartArt :
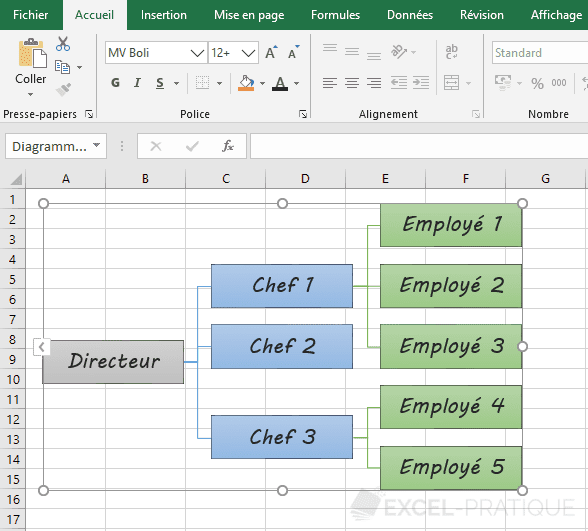
Modifier une forme
En sélectionnant une ou plusieurs formes (à l'aide de la touche Ctrl), vous pouvez personnaliser les formes sélectionnées depuis l'onglet "Mise en forme" comme nous l'avons vu précédemment :