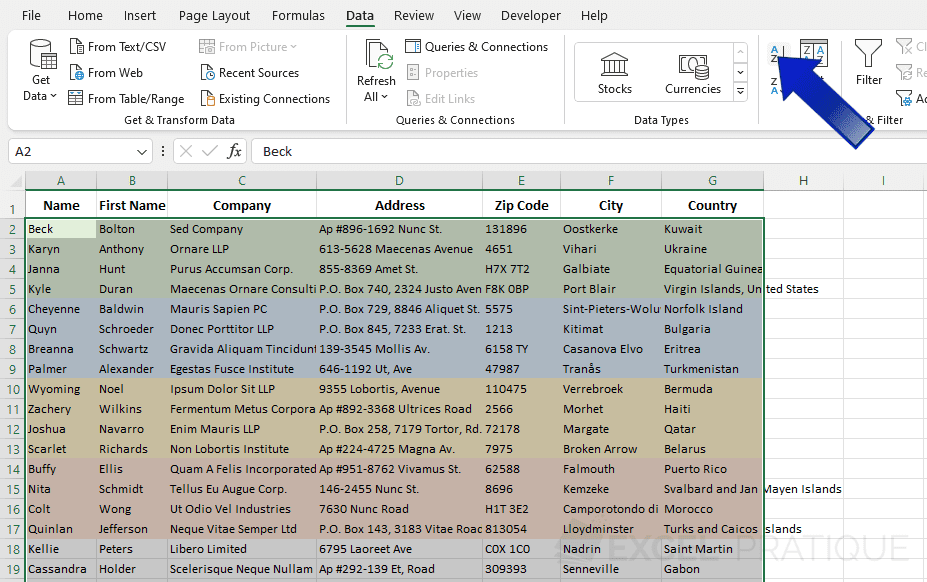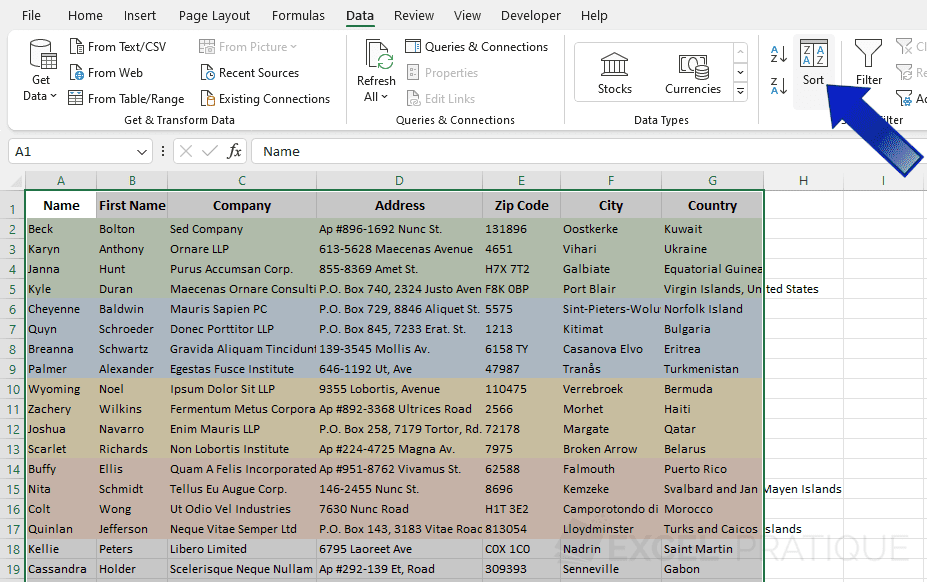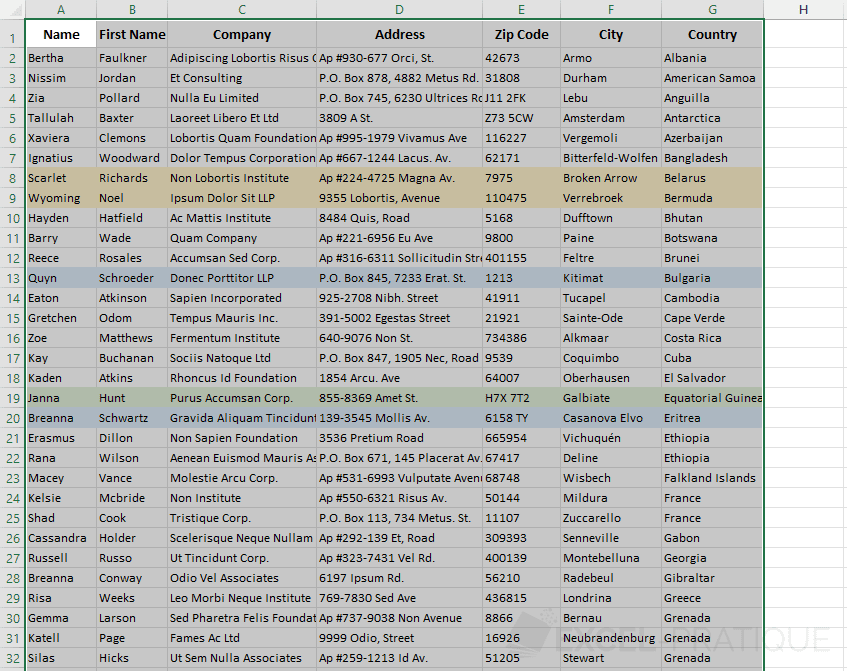Excel Training: Sorting Data
The "Sort" feature allows you to sort a range of cells (consisting of one or more columns) in alphabetical order, by value, etc.
The test data: lesson-9.xlsx
Quick Sort
To quickly sort data based on the first column, select the cell range containing the data and then click on "AZ" for an ascending alphabetical sort (from the "Data" tab):
The data is then sorted based on the first column of the selection:
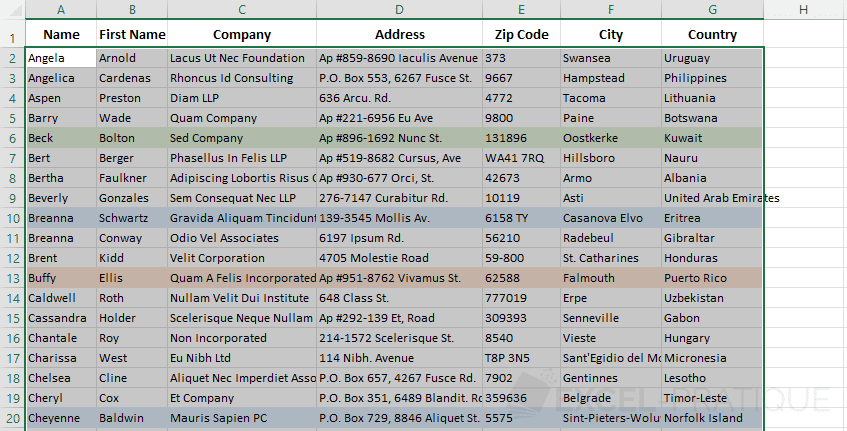
Custom Sort
To perform a sort based on several columns or a column that is not necessarily the first, select the cell range to sort (in this case, you can directly select the entire columns) then click on "Sort" from the "Data" tab:
Feel free to select headers with your data as these will not be sorted with the other data (as long as the "My data has headers" box remains checked) and the dropdown list of columns will then display the name of the headers to help you:
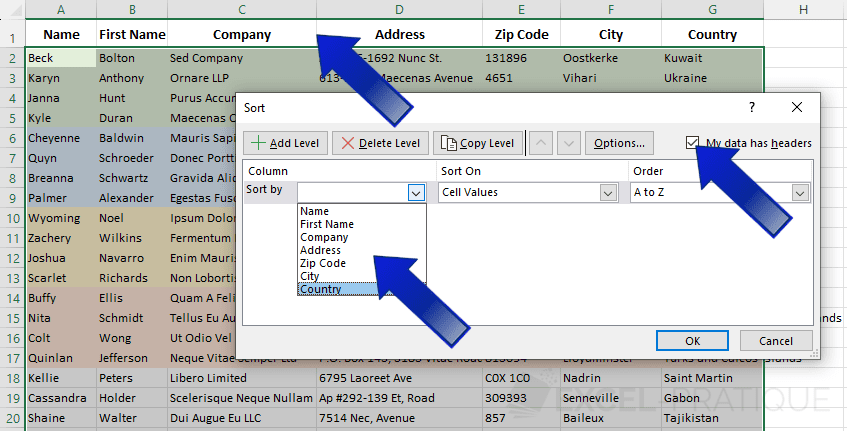
To perform a sort by country, select "Country" from the dropdown list:
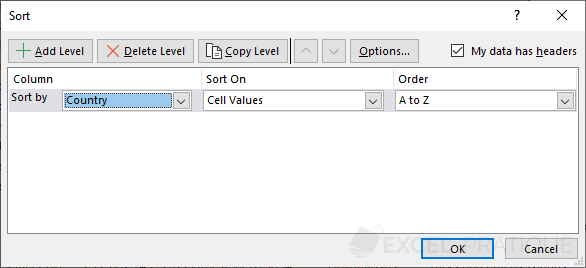
To sort in a second step by name (when the country is identical), click on "Add Level" to add sorting by name:

And validate to sort the data according to the defined parameters: