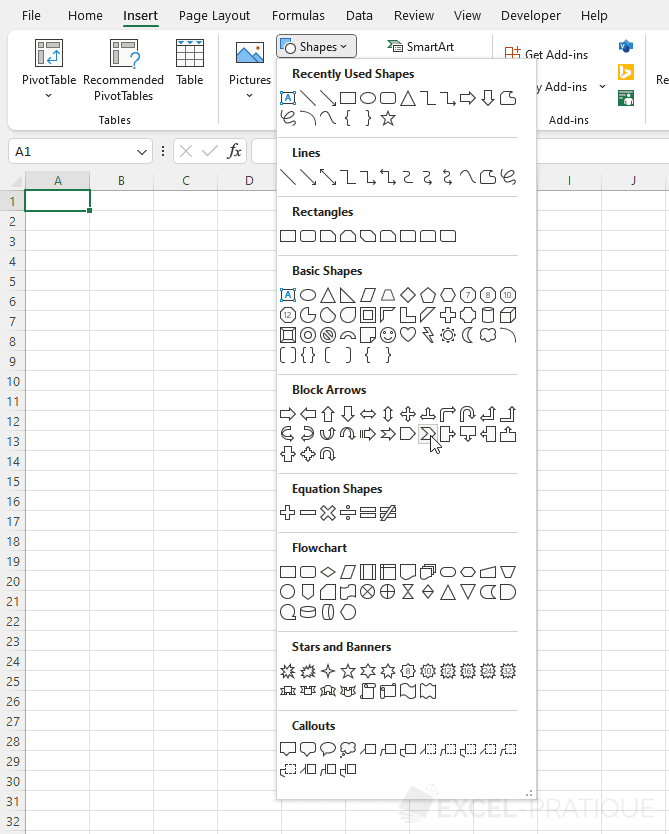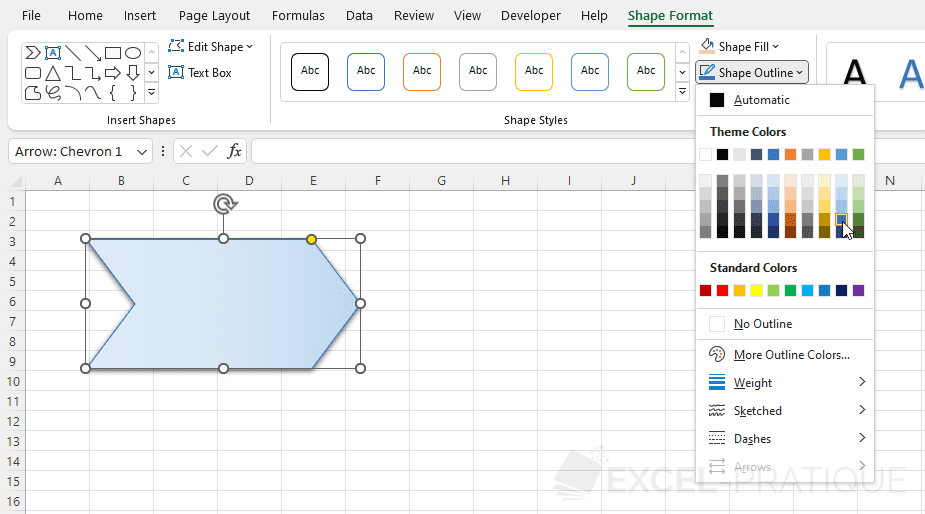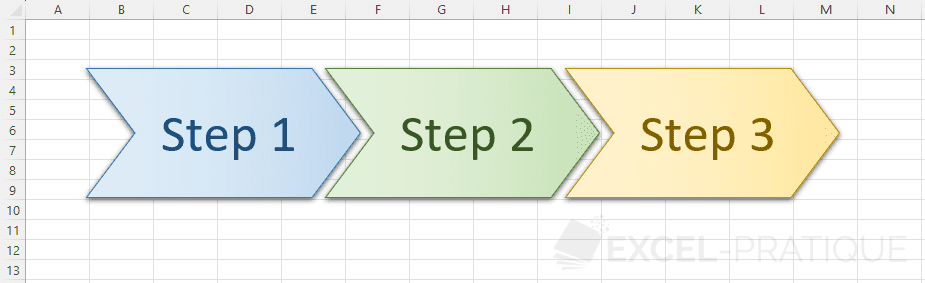Excel Training: Shapes
Excel allows you to insert a wide variety of shapes according to your needs.
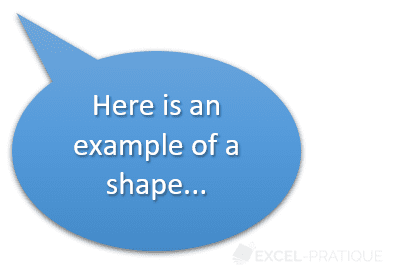
To insert a shape, click on the "Insert" tab then on "Shapes" and select for example the chevron:
Then click on the sheet and drag until you get the desired size:
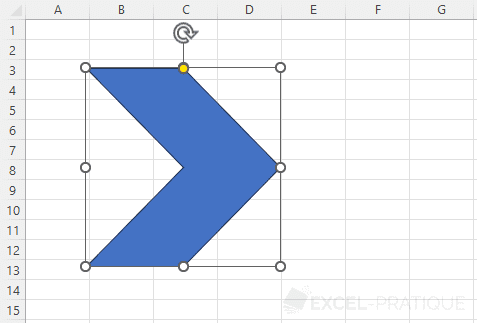
You may notice that shapes are inserted "over" the cells.
Resize
To resize a shape, select it and modify its size by clicking on the small white circles around the shape and moving them:
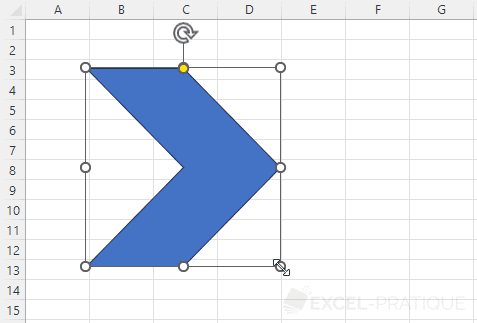
To obtain for example:
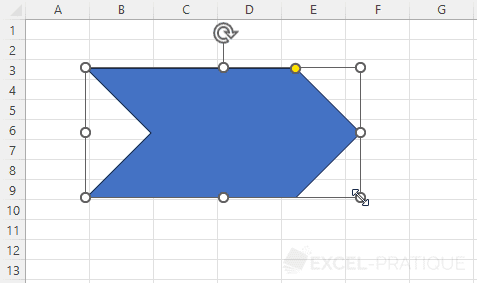
Rotation
To rotate a shape, click and move the circular arrow above the shape:
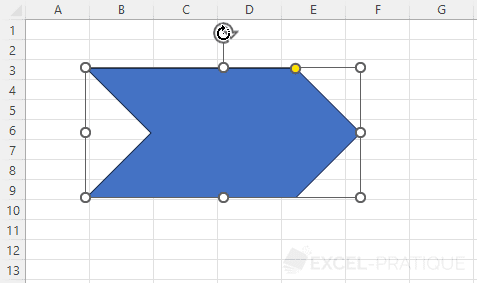
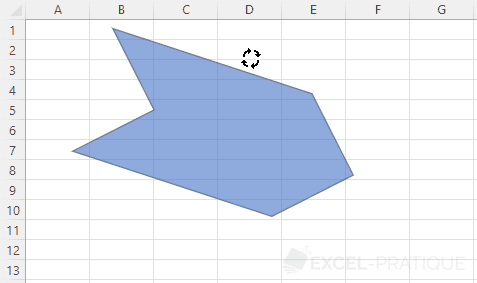
Other modifications
Depending on the chosen shape, there may be a small yellow circle on the shape.

By moving this yellow circle, you will modify a property specific to the chosen shape:
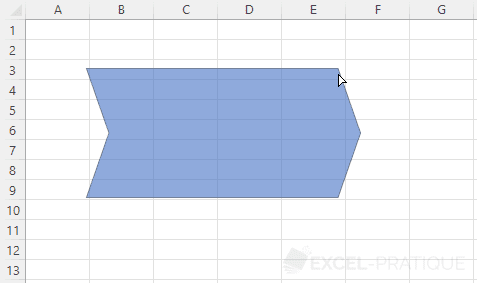
Borders and background color
To modify the borders or the background, first select the shape then click on the "Shape Format" tab:
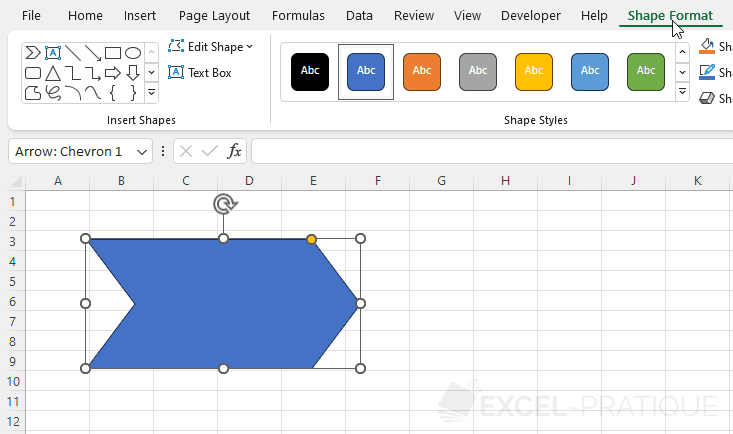
Then modify the shape style from "Shape Styles":

You can apply a predefined style:
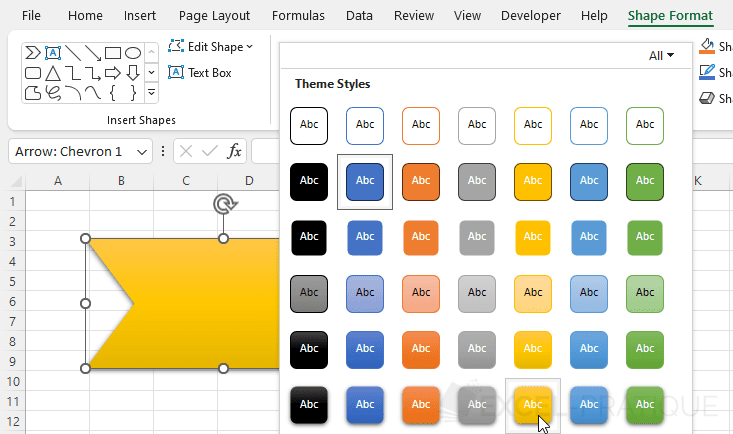
You can also modify the background, the borders and the effects of the shape separately:
Add text
To enter text in the shape, right click on it and select "Edit Text":
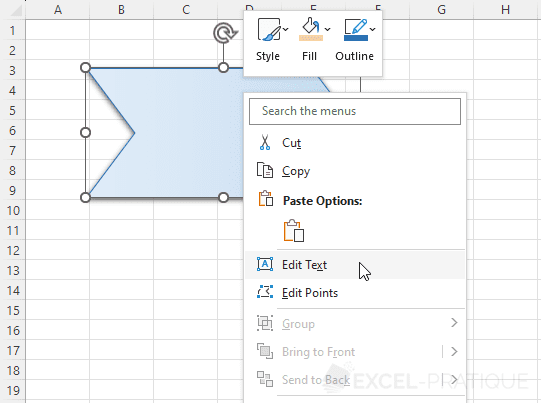
Then enter the text:
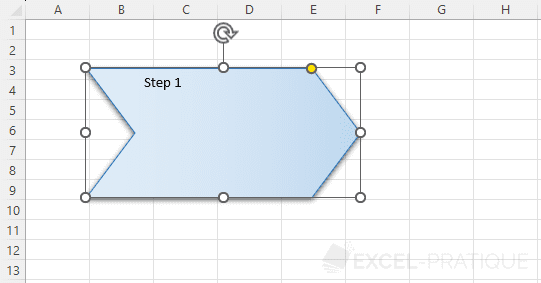
When you are finished, select the shape again and apply the formatting (which you already know) to modify the appearance of the text and center it, from the "Home" tab:
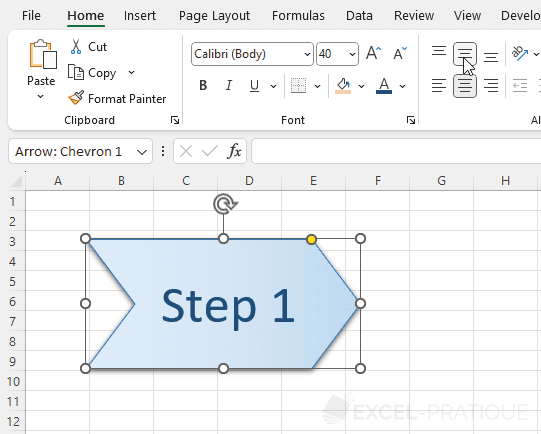
Copy a shape
If you want to add 2 additional chevrons, to avoid starting all over again, simply copy-paste the shape:
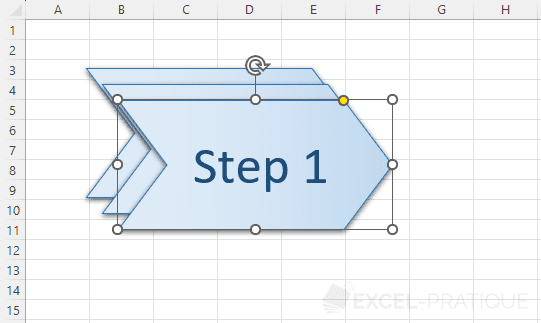
Move them:
And modify the text and formatting as indicated above: