Enable Excel Macros
In most cases, when you open a workbook that contains macros for the first time, Excel disables them as a security measure and asks if you want to enable macros.
To enable macros, simply click on the "Enable Content" button:
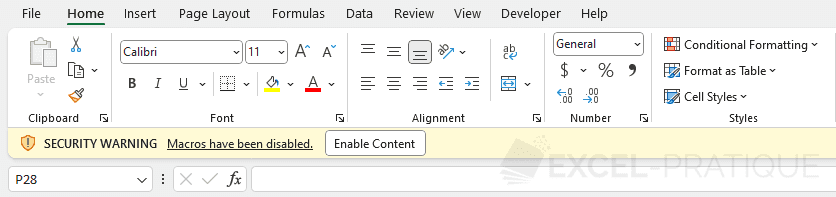
But there may be situations where macros are disabled, and Excel does not offer to enable them.
First, if you haven't done so already, save the file on your PC (sometimes, if you open an Excel file directly from a website without saving it, macros are disabled without notification).
Then, click on "File" > "Options":
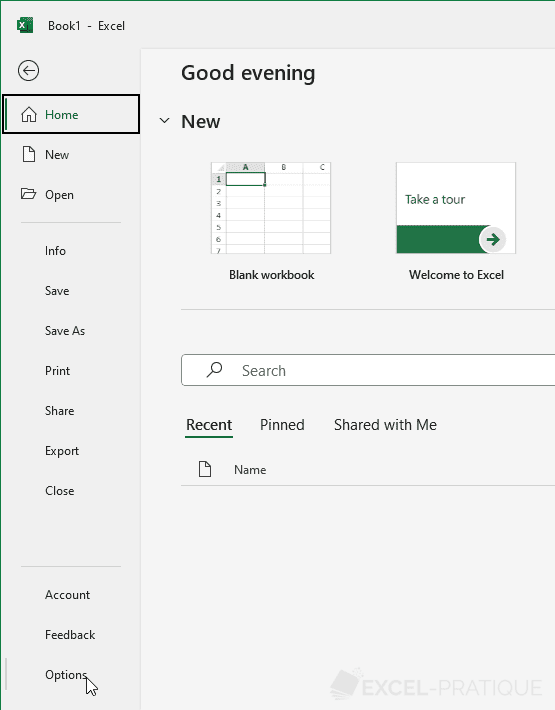
Next, click on "Trust Center" > "Trust Center Settings":

Finally, click on "Macro Settings":
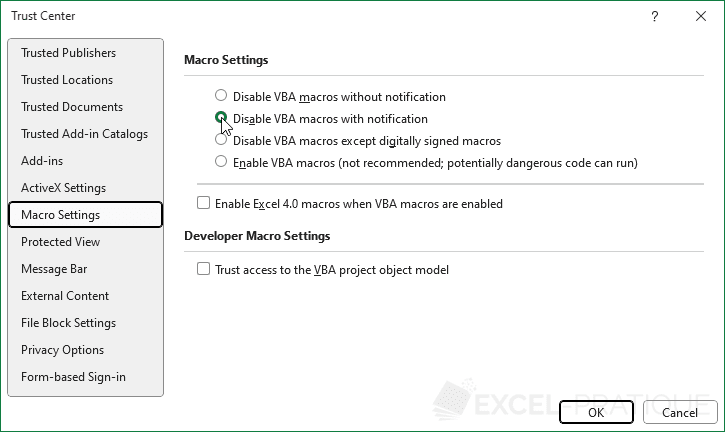
The default (and recommended) option is to "Disable VBA macros with notification," which prompts you to enable (or disable) macros when opening the file.
Unblocking Macros
Files downloaded from the Internet may be blocked with the message "Microsoft has blocked macros from running because the source of this file is untrusted":
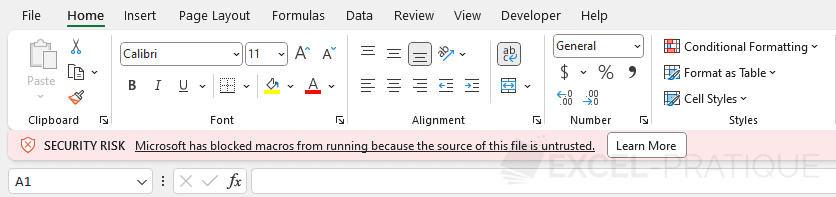
If that's the case, close the file, right-click on the file > Properties > Check "Unblock," confirm, and then reopen the file.