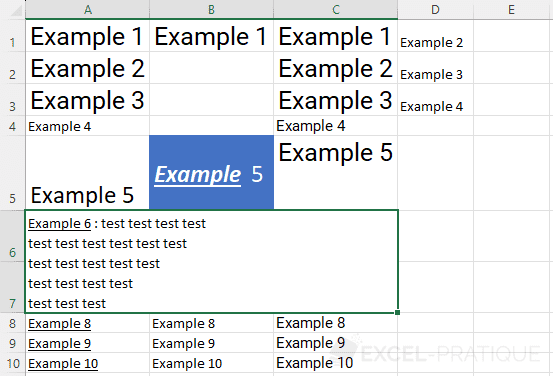Excel Training: Basic Manipulations (4/5)
Moving one or more cells
Select cells B2 to B4 and place your cursor on the lower edge of the selection to get the following move cursor:
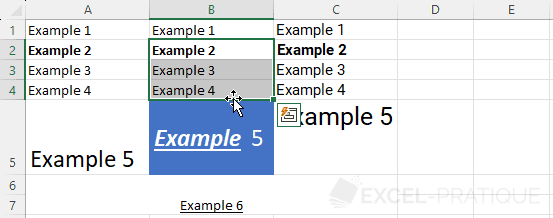
To move these cells, click and drag the selection:
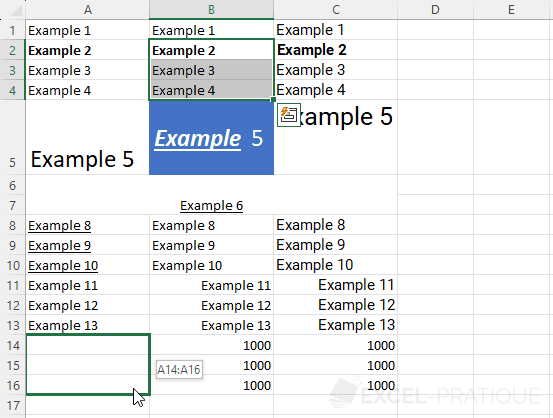
Copy-pasting one or more cells
Right-click on the cells you moved and choose "Copy" (or use the shortcut Ctrl + C):
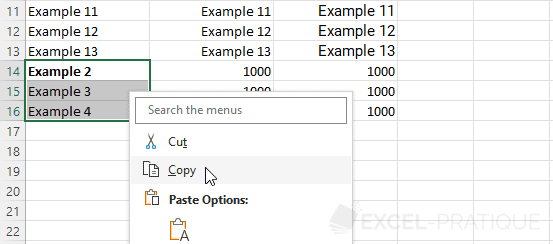
Then right-click where you want to paste the cells and choose "Paste" (or the shortcut Ctrl + V):
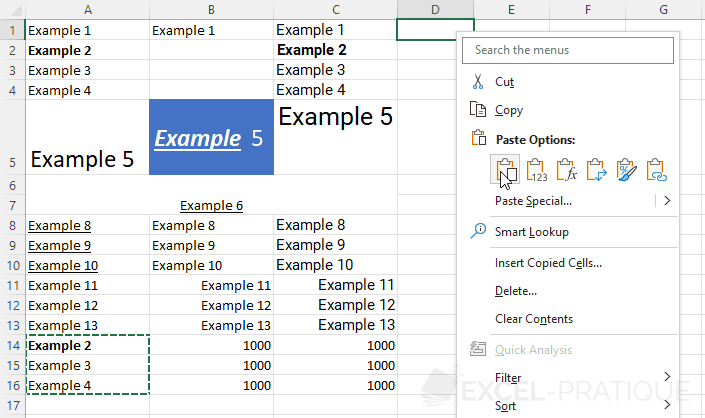
In some cases, it may be useful to copy only the values without the formatting (or vice versa), to transpose cells (switching rows and columns), to paste as an image, etc.
In this case, proceed in the same way but instead of "Paste", choose the appropriate option from "Paste Options":
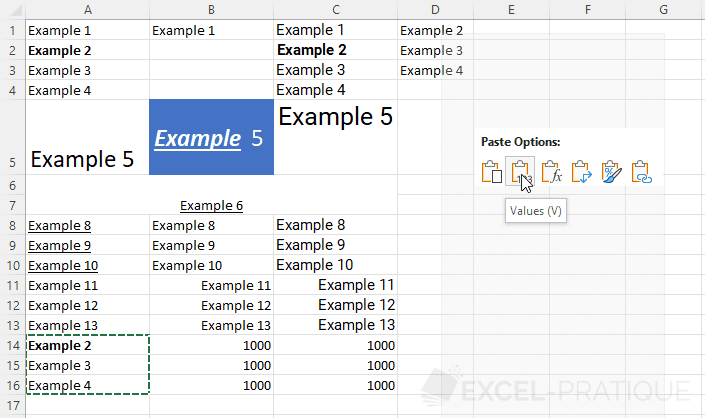
Reproducing a formatting
The "Format Painter" tool allows you to very easily reproduce a format on one or more cells.
To apply for example the formatting of cell C5 to other cells, select cell C5 and click on "Format Painter":
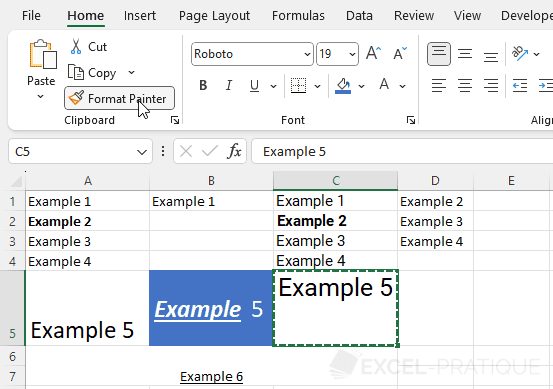
Then simply select the cells you want to format:
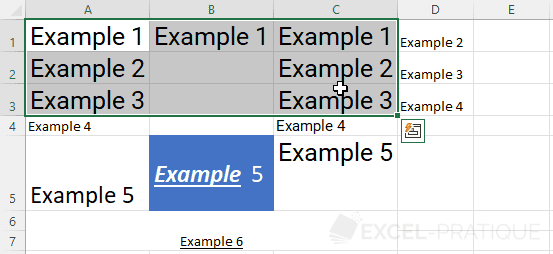
Automatic line wrap
By default, if the text contained in the cell is longer than the cell, it does not automatically wrap to the next line:
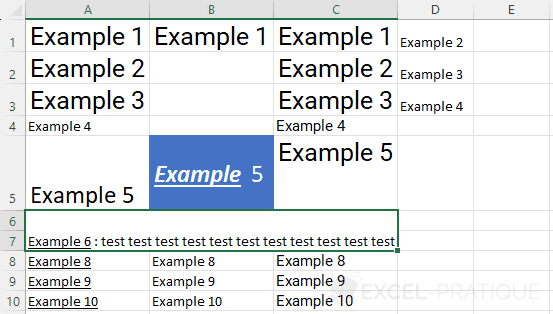
To activate line wrapping, click on "Wrap Text":
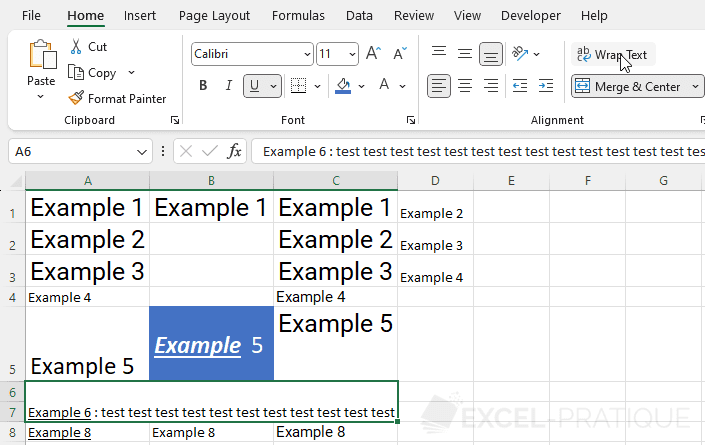
To obtain:
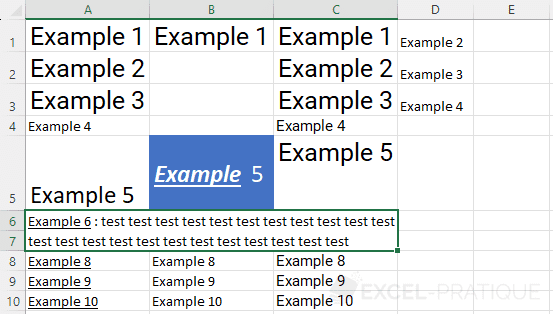
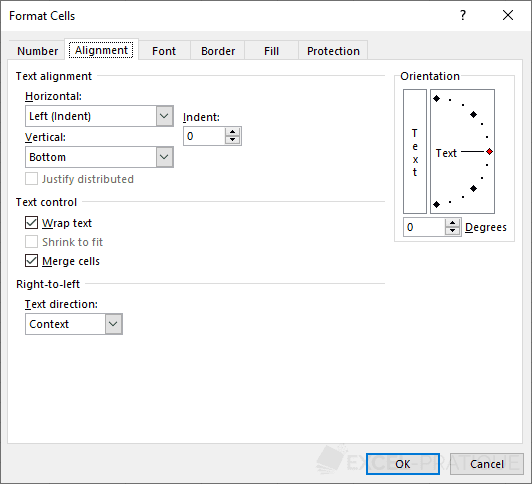
Line break within a cell
To wrap to the next line within a cell, press Alt + Enter: