Excel Training: Saving and Exercise
Saving a workbook
To save your Excel workbook, click on "File" (top left) then on "Save As":
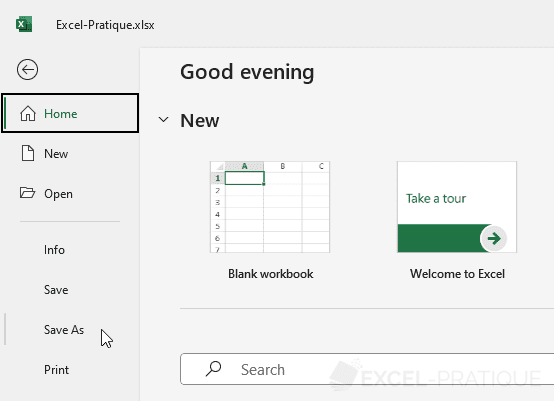
If you want to save your file to the cloud, click on "OneDrive".
To save it on your PC, click on "This PC":
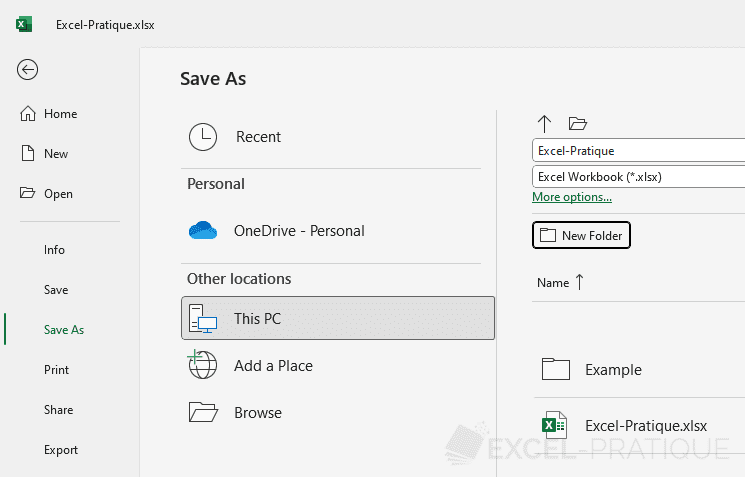
Then select the target folder.
If the desired save folder is not yet in the list, click on "Browse" (below "This PC").
Although you will generally leave the default extension, Excel offers a multitude of extensions for your file:
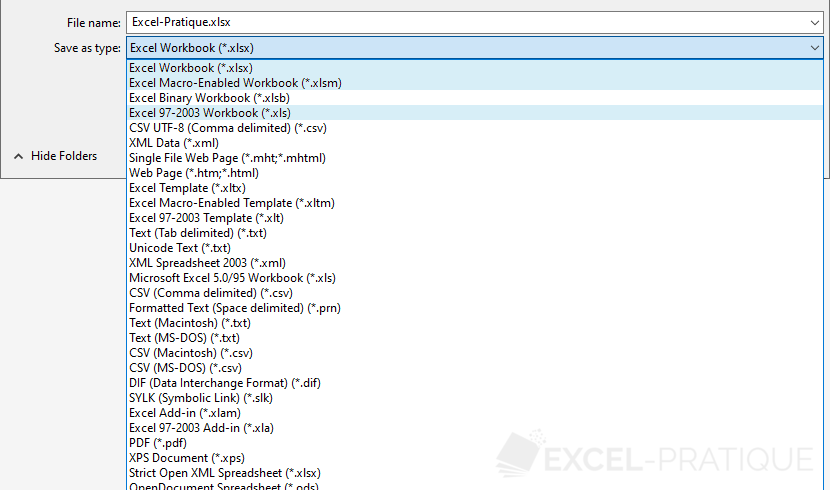
Here are the 3 main extensions (highlighted in blue in the image):
- XLSX: default format for Excel workbooks
- XLSM: format for Excel workbooks containing macros
- XLS: format for workbooks from older versions of Excel (2000-2003)
From there, you can simply click on the following icon to save your file (or use the keyboard shortcut Ctrl + S):
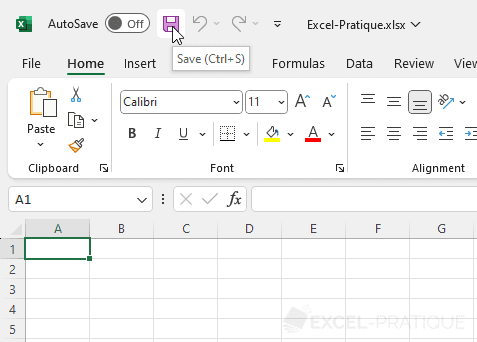
Exercise
During this first lesson, you have learned a number of basic manipulations and it is now time to put these skills into practice with a first exercise.
Start by downloading the following file: exercise-1.xlsx
The first sheet of this workbook will look like this:
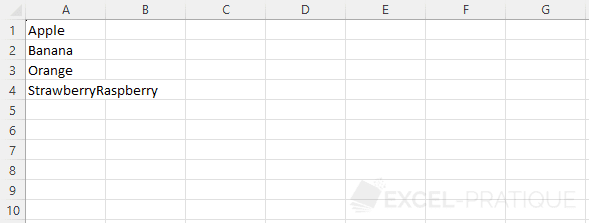
The objective of this exercise is to move the cells containing the words of the different fruits, copy the word "Orange" up to column E, merge the cells B5 to E5, then format all the elements of your sheet in order to get as close as possible to the following target:
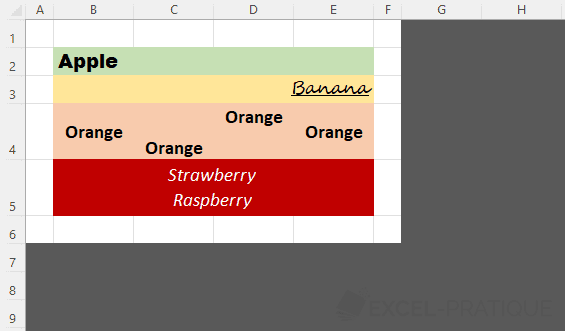
If you encounter difficulties, reread the content of this first lesson.