Excel Course: Inserting Objects (WordArt and images)
WordArt
To insert text with graphical effects like what Excel does with shapes, click on the "Insert" tab, then on "WordArt" and choose a style.
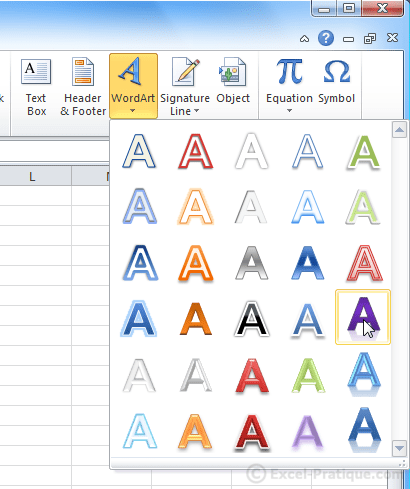
Then enter your text.
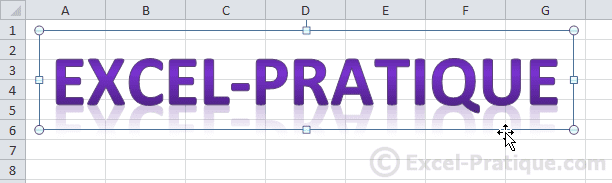
As with shapes, you can edit the text style from the "Format" tab.
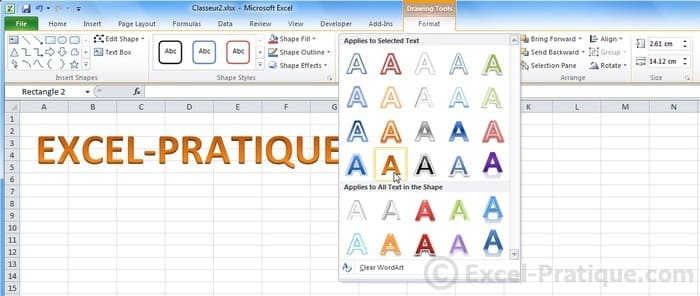
The options for customizing text are very similar to those we've already discussed for shapes, so won't go into too much detail here ...
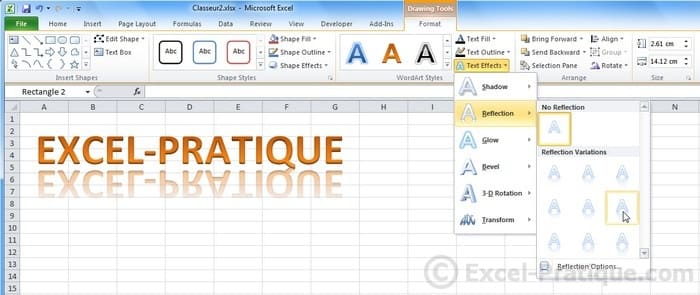
You can edit font and size of characters from the main tab.
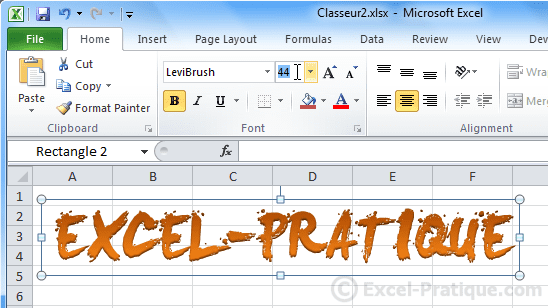
Inserting Pictures
To insert a picture, click on the "Insert" tab, then on "Picture"
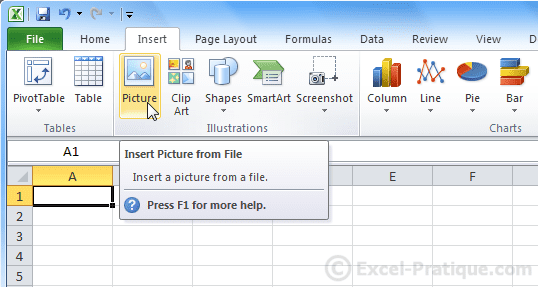
Whenever you select a picture, the "Picture Tools" tab will be displayed.
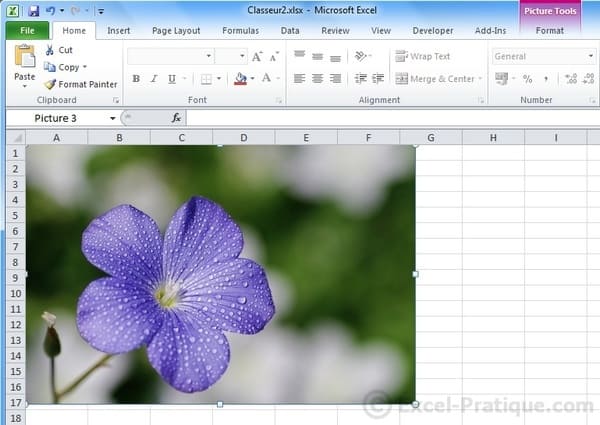
The first 4 buttons on the tab allow you to retouch your picture and add artistic effects.
Here is an example in which the background is eliminated and an artstic effect is applied:
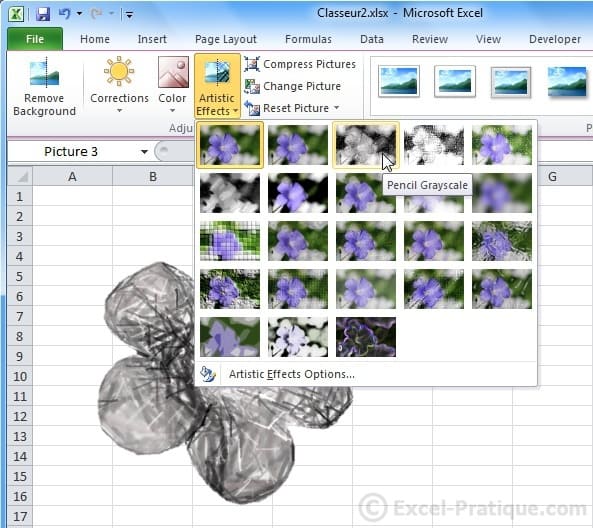
You can choose a border for your photo (picture frame, drop shadow, relief, 3d, etc.) and then edit it however you like (as with shapes).

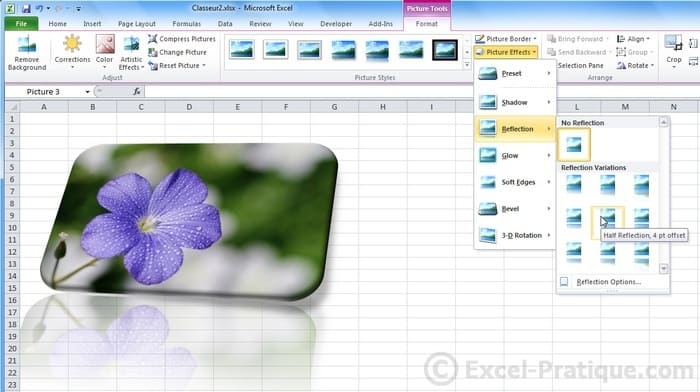
You can also add your picture to a predefined "group of shapes".
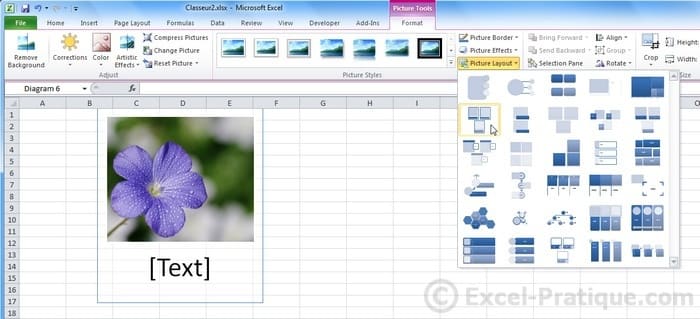
And you can always customize each part of the picture individually.
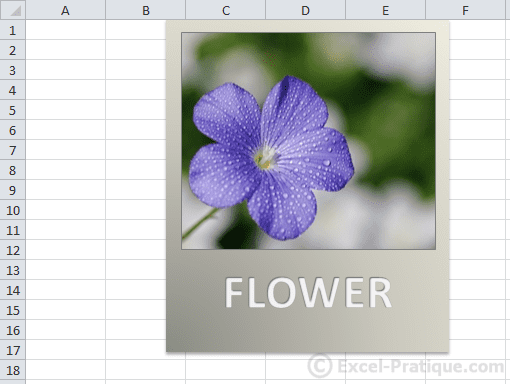
You will find more detailed information about this on the following page ...