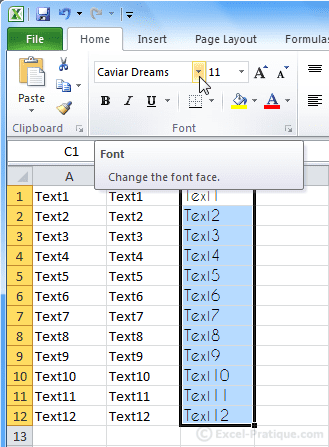Excel Course: The Basics (basics, texte)
Lesson 1 is a basic exercise that will help you get started with Excel, and will be very useful as you proceed through the following lessons.
Note: whenever you are asked to click in these lessons, please left click unless specifically instructed otherwise.
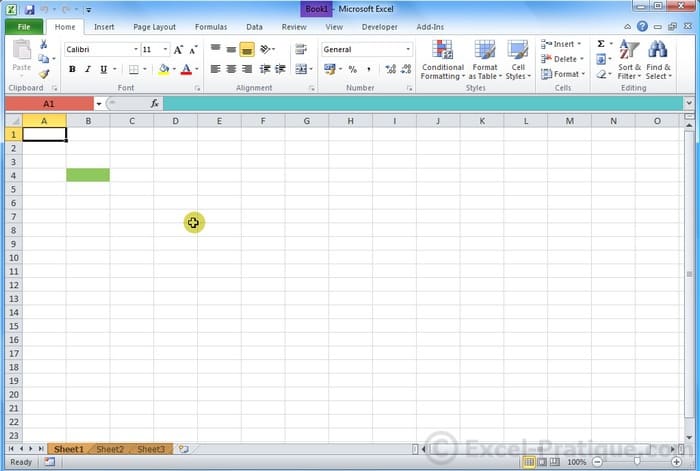
Each time you start Excel, a new workbook is opened that contains 3 sheets. You can move from one sheet to another by clicking on the name of the sheet (tabs at the bottom of the screen).
Each "square" represents a cell (a cell has been shaded green on the image above). Later you will edit these cells and learn how to make them do all sorts of useful things.
The cross icon is the mouse, which appears in a variety of different forms in Excel.
The red area displays the name of the cell.
The blue area displays the contents of the selected cell.
Let's begin the lesson.
Open Excel and select cell A1 (by clicking on it once):
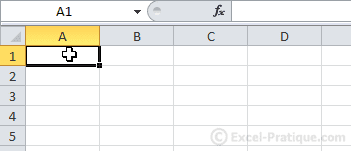
Once you have selected the cell, type the word "Text":
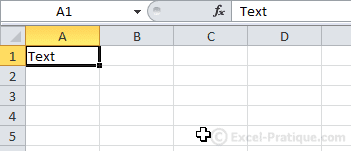
Then press Enter.
Select cell A1 again, and move your mouse pointer to the lower right hand corner of cell A1. A + icon will appear.
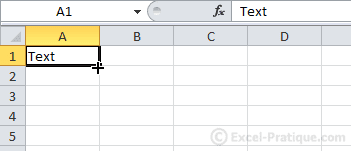
Now click and hold down the mouse button while dragging your mouse down to row 12:
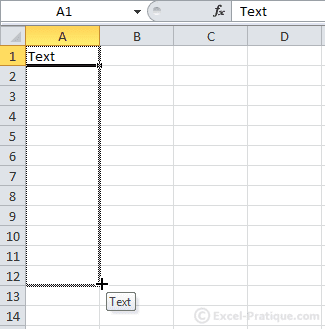
Then release the mouse button:
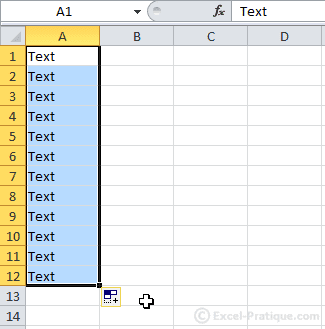
You will see that the text has been copied into each cell.
Move the pointer back to the lower right hand corner, then click and drag across to column C.
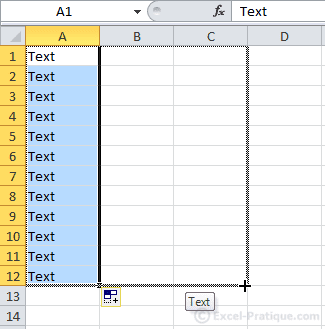
The cells have been copied again ...
And now we'll undo everything that we've done so far.
Click on the curved arrow at the upper left (shown in the image below) to undo these actions.

Note: this action undoes everything that has been done so far- to undo a single action, click the small blue arrow, or press "Ctrl + z".
Now that the sheet is empty again, select cell A1 and enter "Text1" where you typed "Text" before. Then repeat the same steps as above with "Text".
The result should look something like this:

Take a look at the numbers (we'll return to this in lesson 5).
Then select cells C1 to C12. To do this, click and hold down on the first cell, bring your mouse down to the last cell, and then release the mouse button.
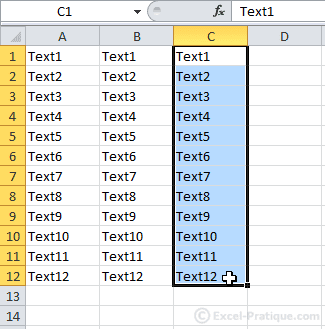
Changing character formatting
Now that the cells are selected, you can change the formatting of the text within them.
Click on the menu shown in the image below and choose a format.